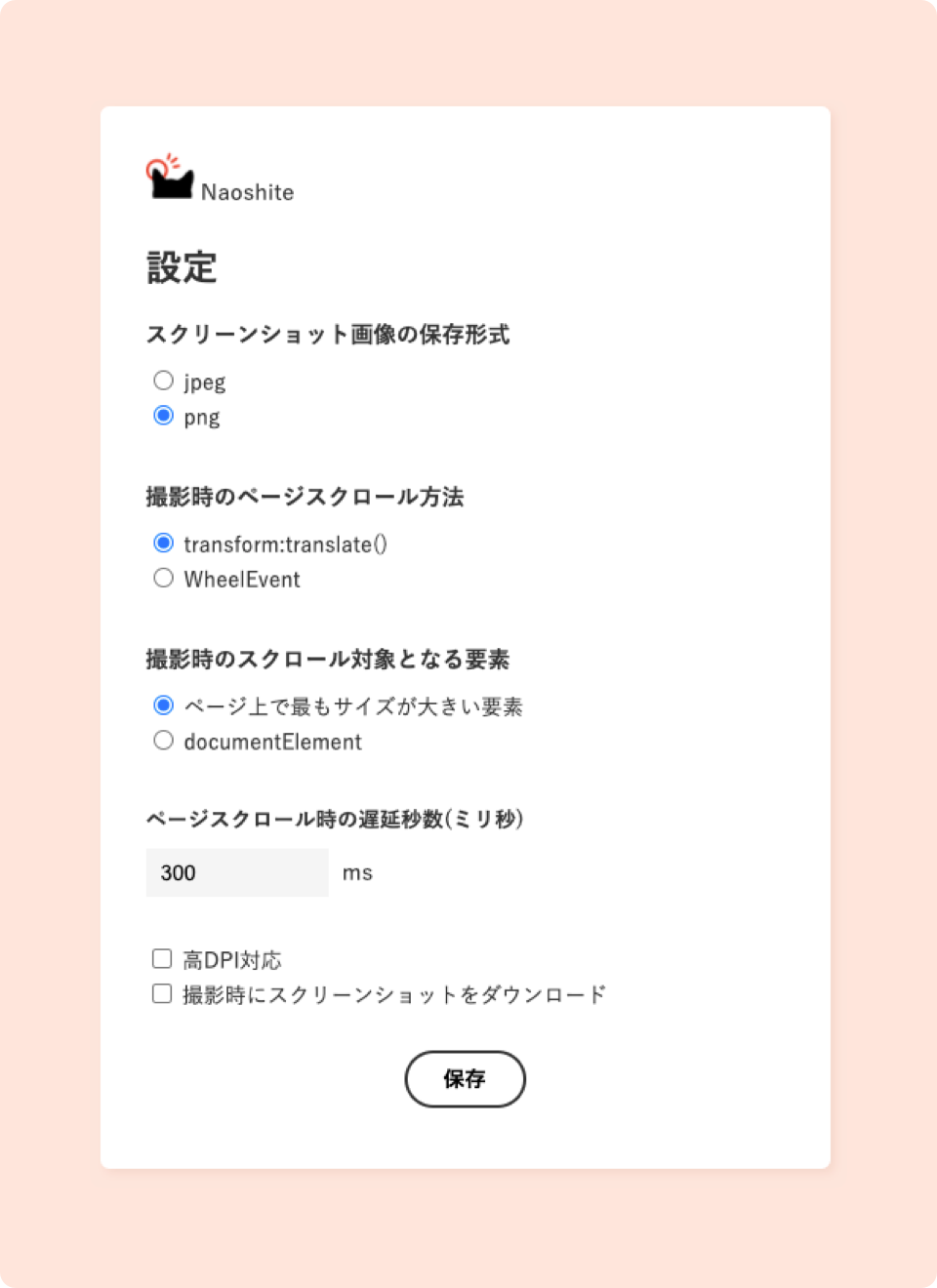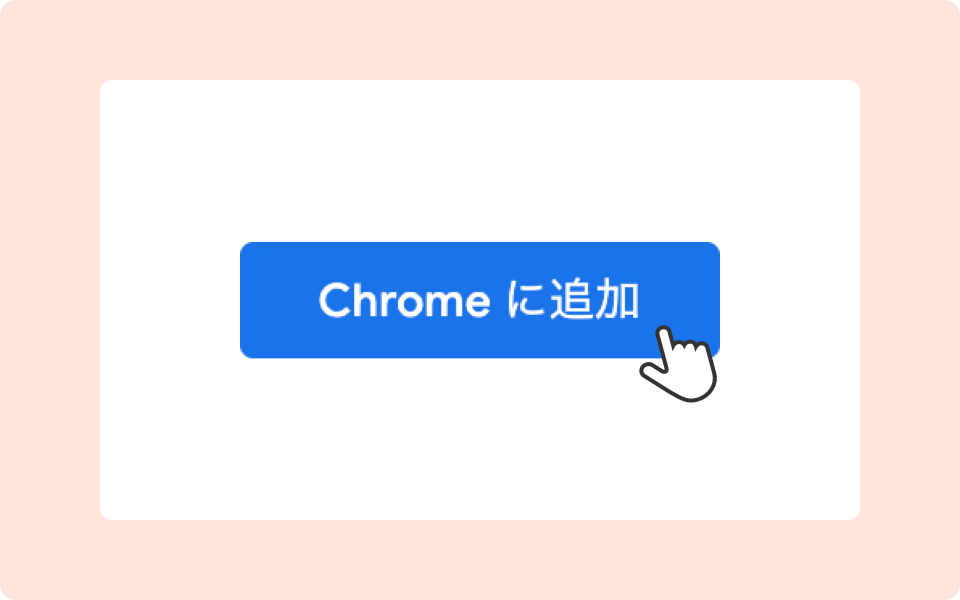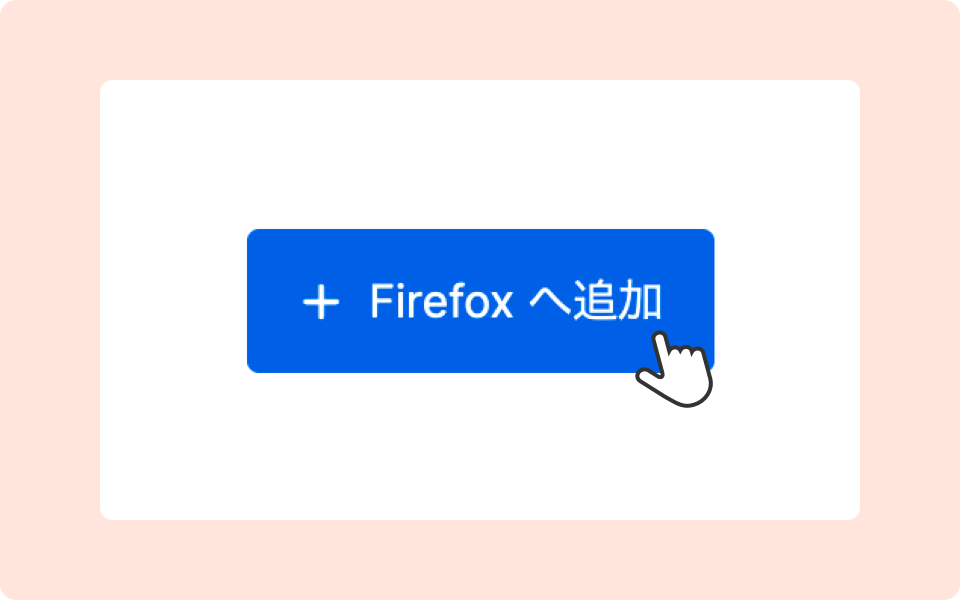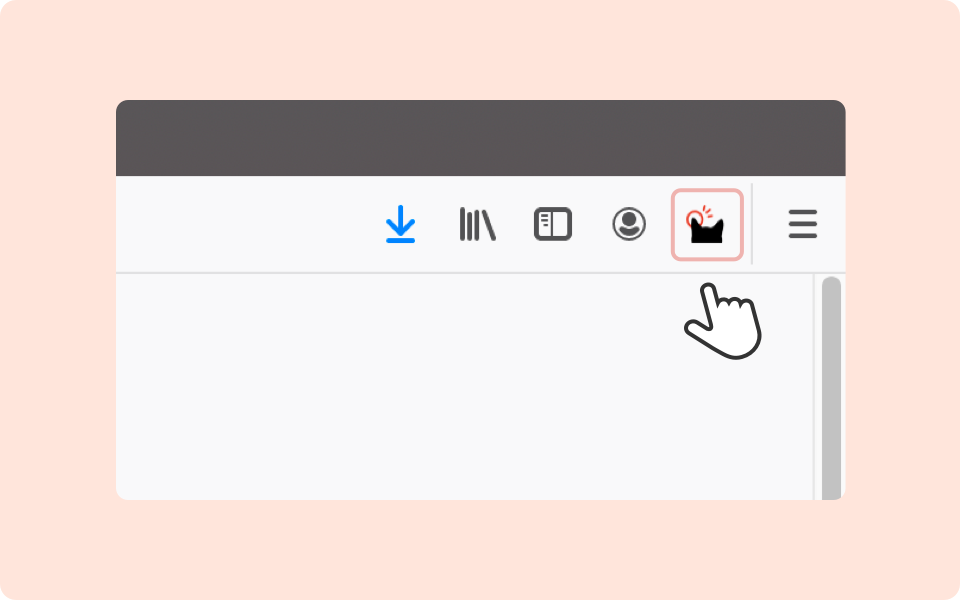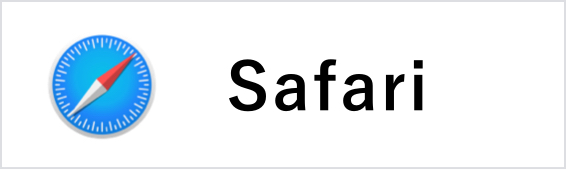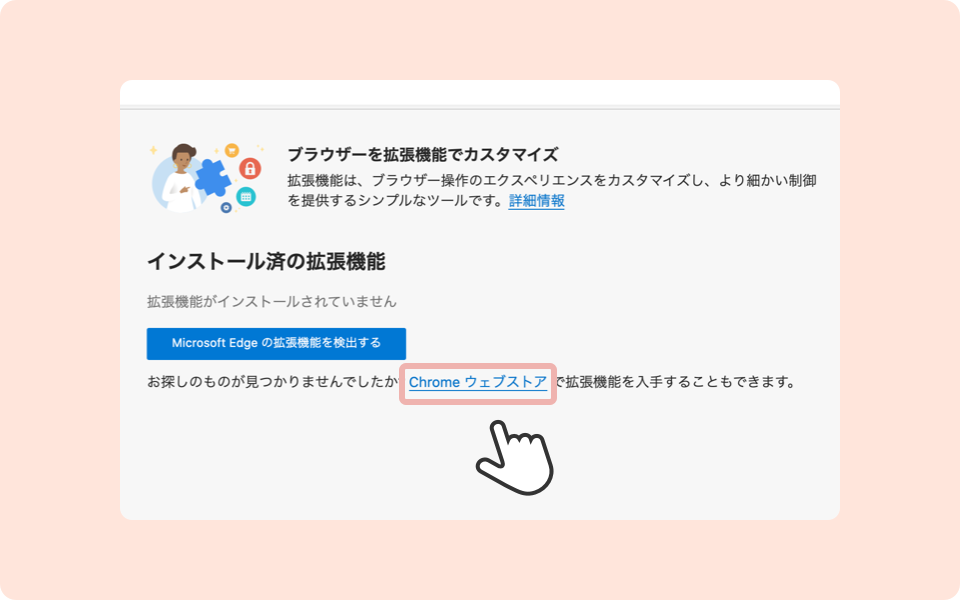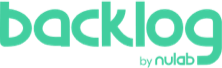ブラウザ拡張機能
マニュアル
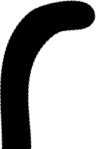
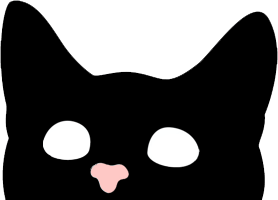
追加方法
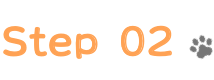
拡張機能のアイコンをクリックする
拡張機能を追加できたら画面右上の拡張機能のアイコンをクリックしてください。
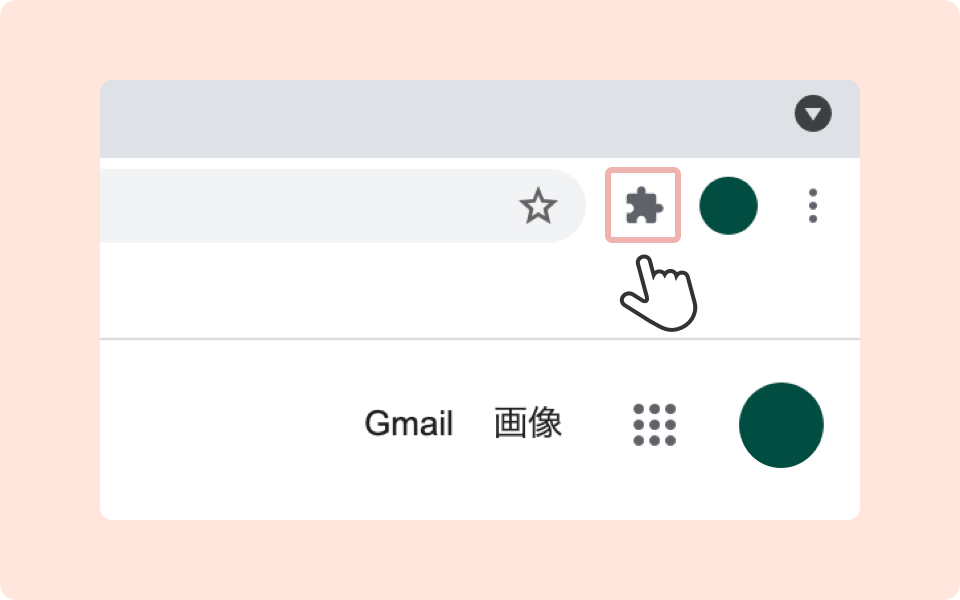
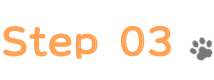
ピンを刺して常に表示させる
ピンを刺すことによってNaoshiteのアイコンが拡張機能アイコンの隣に常に表示されます。
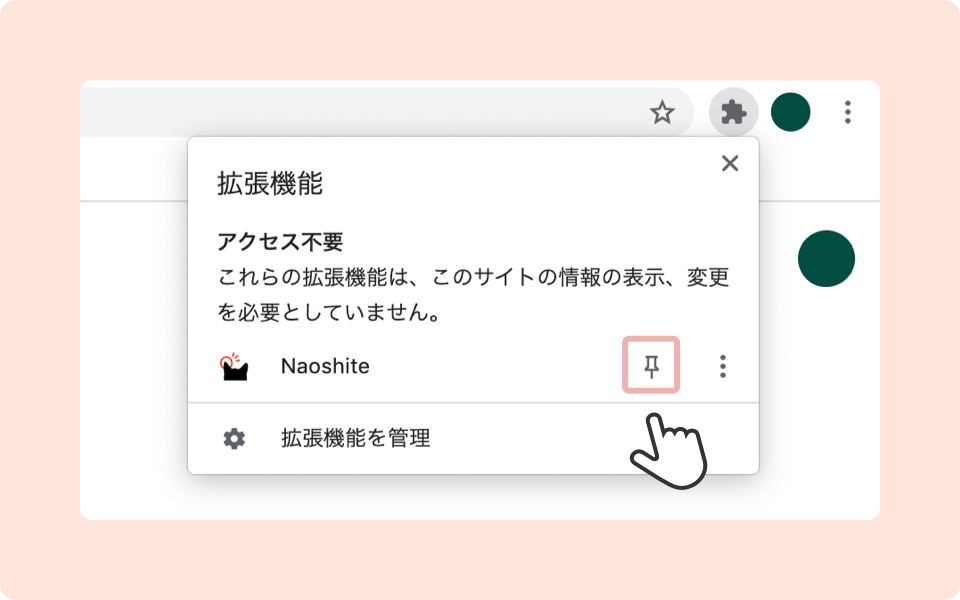
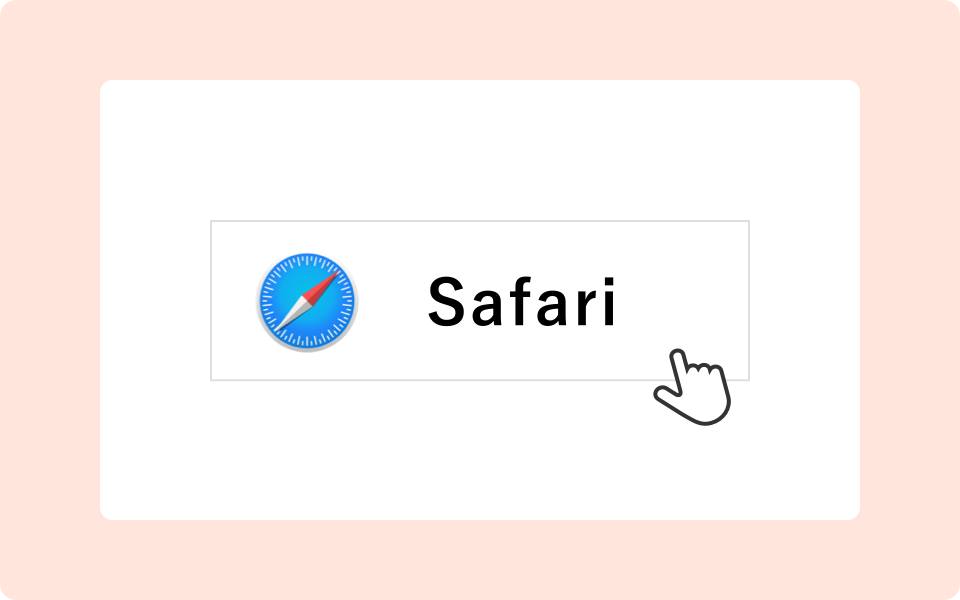
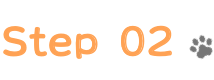
Safariの環境設定を開く
画面左上のSafariをクリックしてメニューから環境設定をクリックしてください。
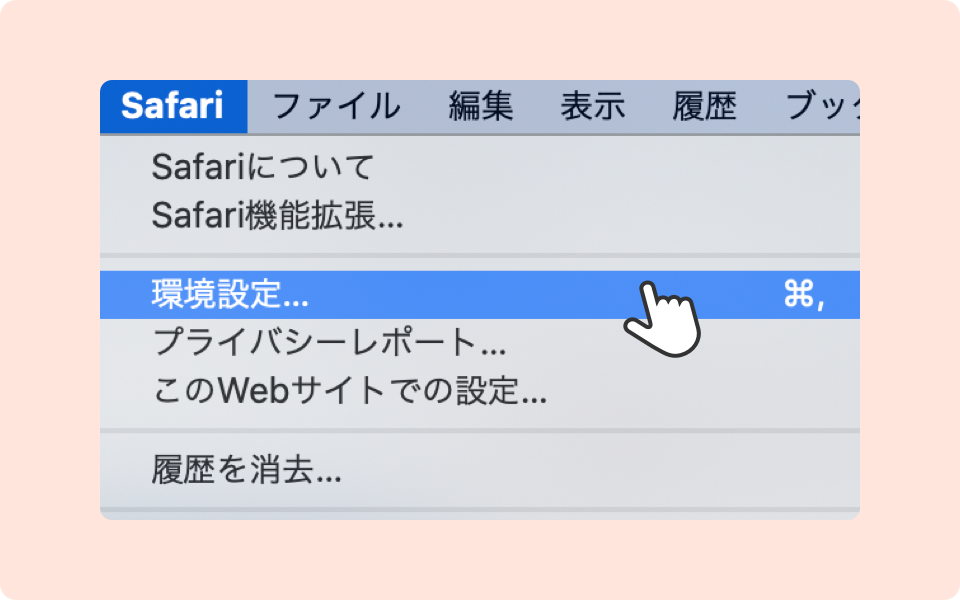
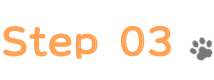
拡張機能の一覧のNaoshiteにチェックを入れる
拡張機能の一覧の中のNaoshiteにチェックを入れてください。
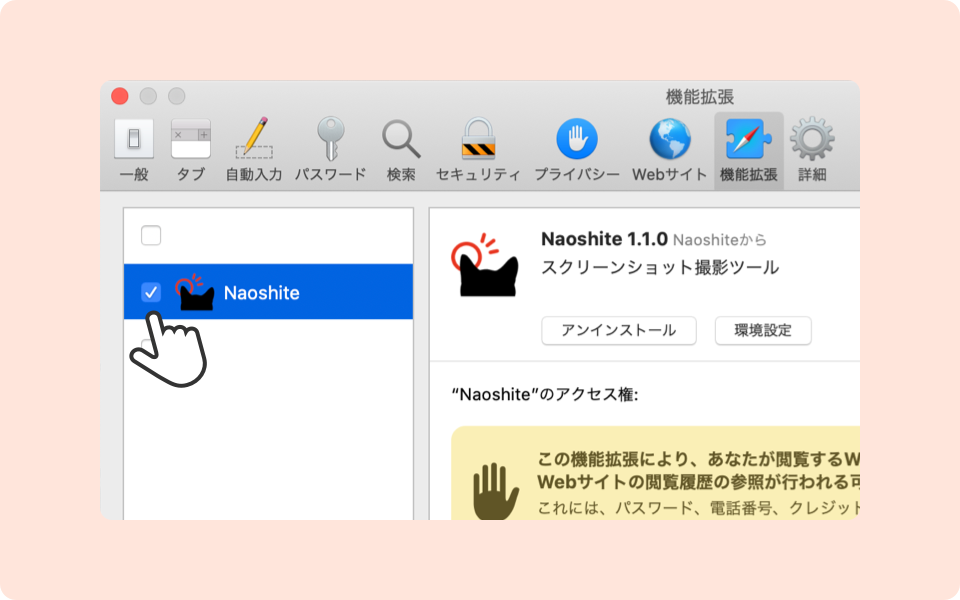
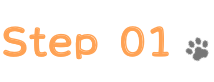
拡張機能をクリック
画面右上の…をクリックしてメニューを開き、拡張機能をクリックしてください。
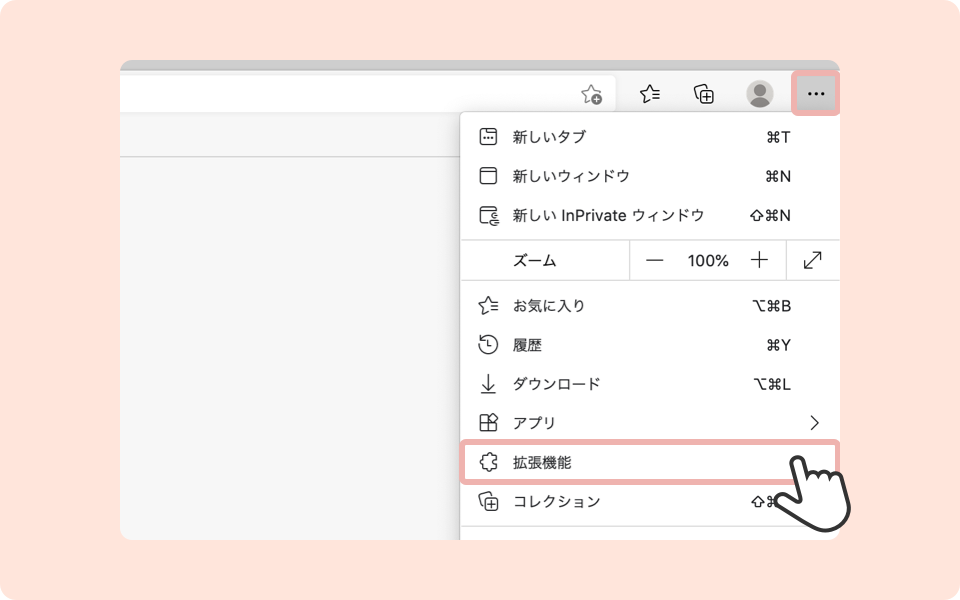
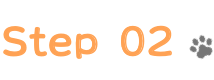
他のストアからの拡張機能を許可
画面左下から他のストアの拡張機能を許可してください。
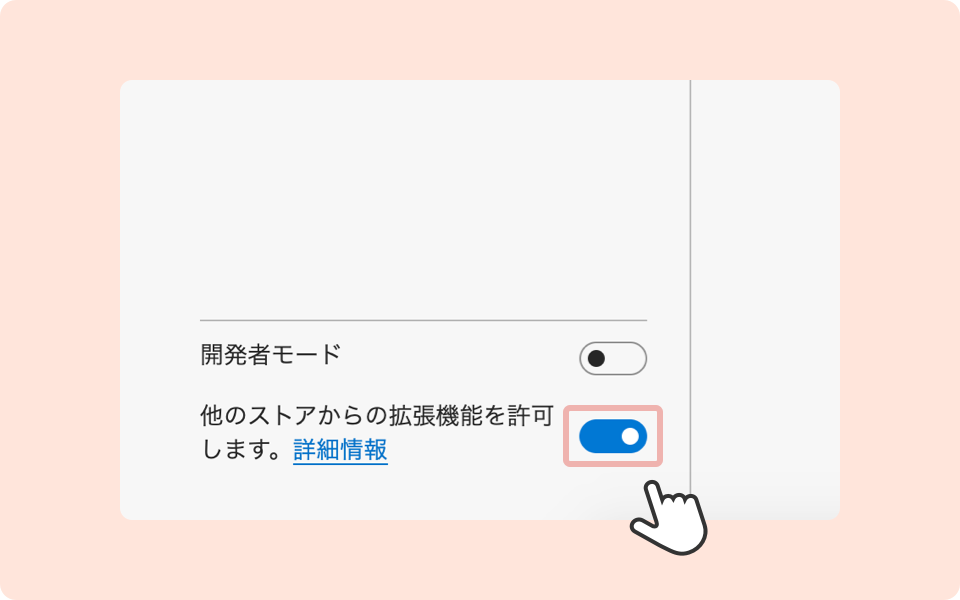
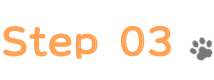
許可をクリック
ポップアップが表示されるので許可をクリックしてください。
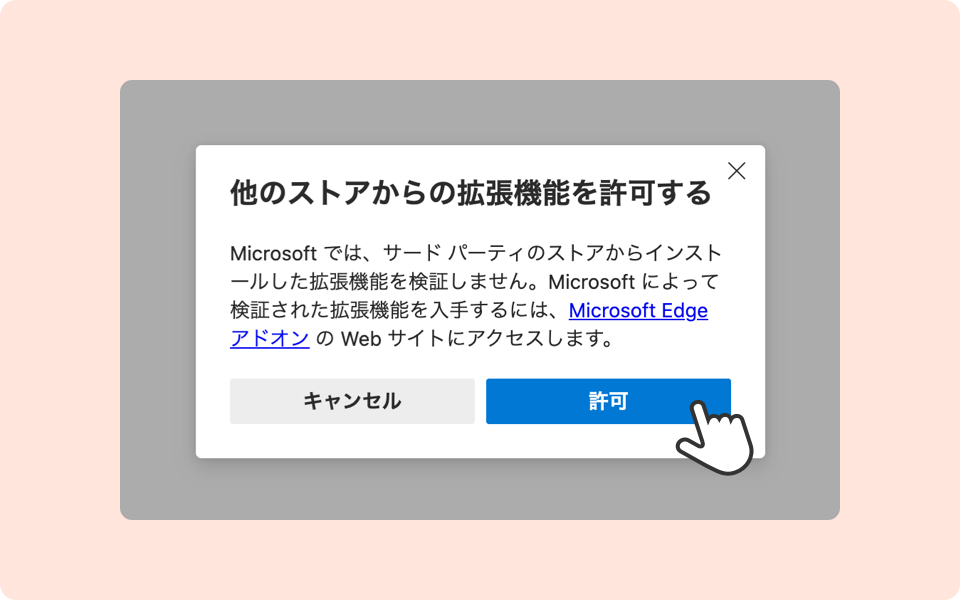
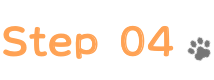
Chromeウェブストアから拡張機能を追加
Chromeに追加をクリックしたら右の画像のようなポップアップが表示されるので拡張機能の追加をクリックしてください。
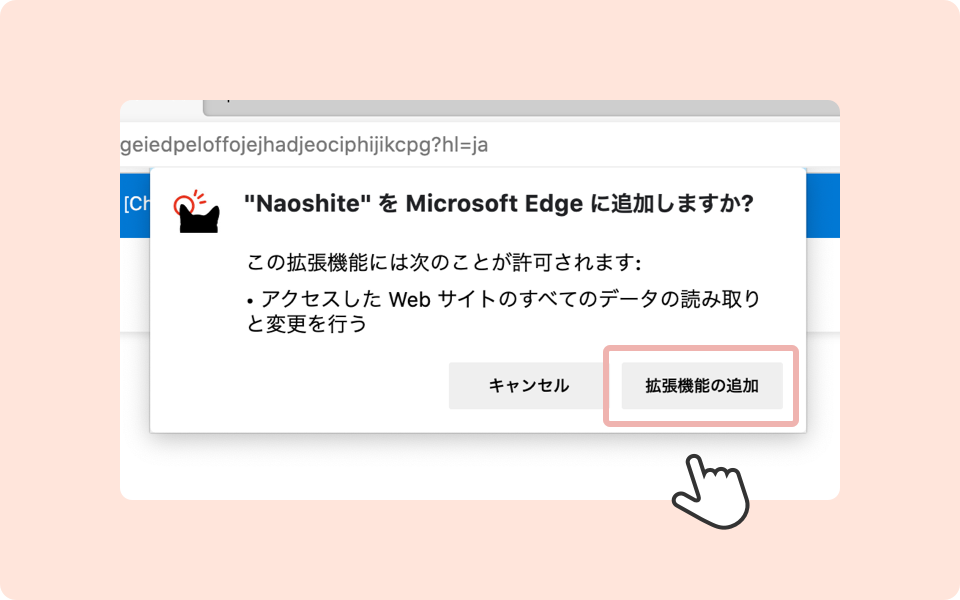
ログイン方法
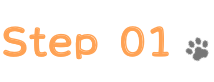
利用サービスでRedmineを選択
利用サービスの中から Redmine を選択してください。
- サービスを事前にご契約、ご登録いただく必要があります。
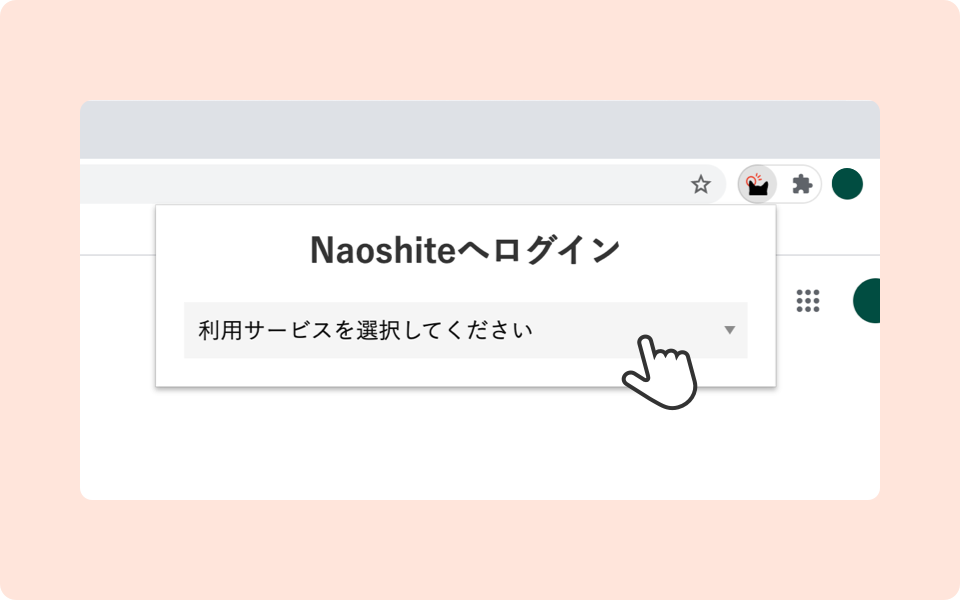
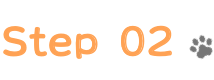
接続先URLとIDとパスワードを入力
Redmineの URLと ID とパスワードを入力してください。
- URLはhttps://redmine.〇〇/の形式でご入力ください。
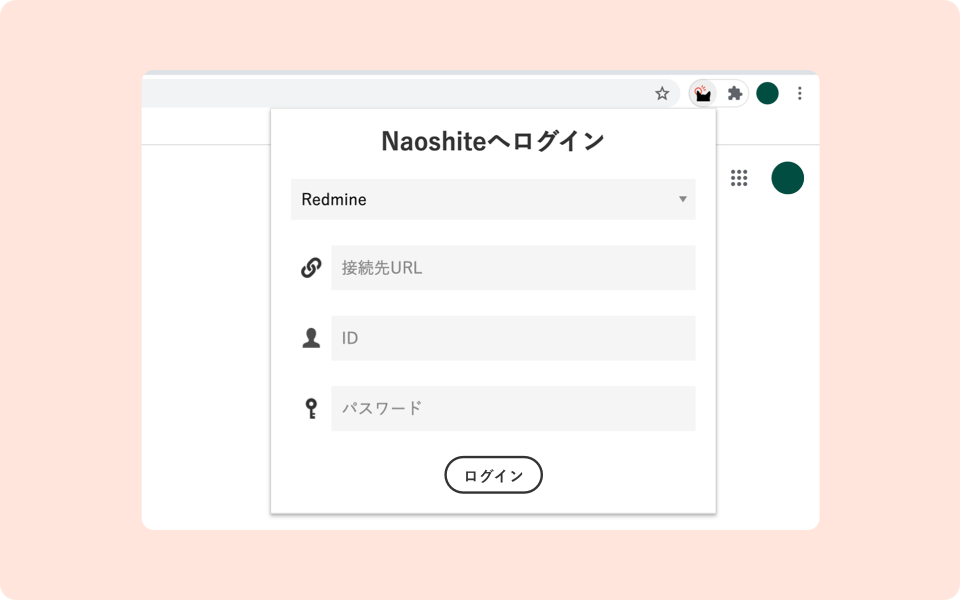
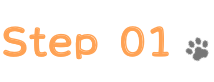
利用サービスでbacklogを選択
利用サービスの中から backlog を選択してください。
- サービスを事前にご契約、ご登録いただく必要があります。
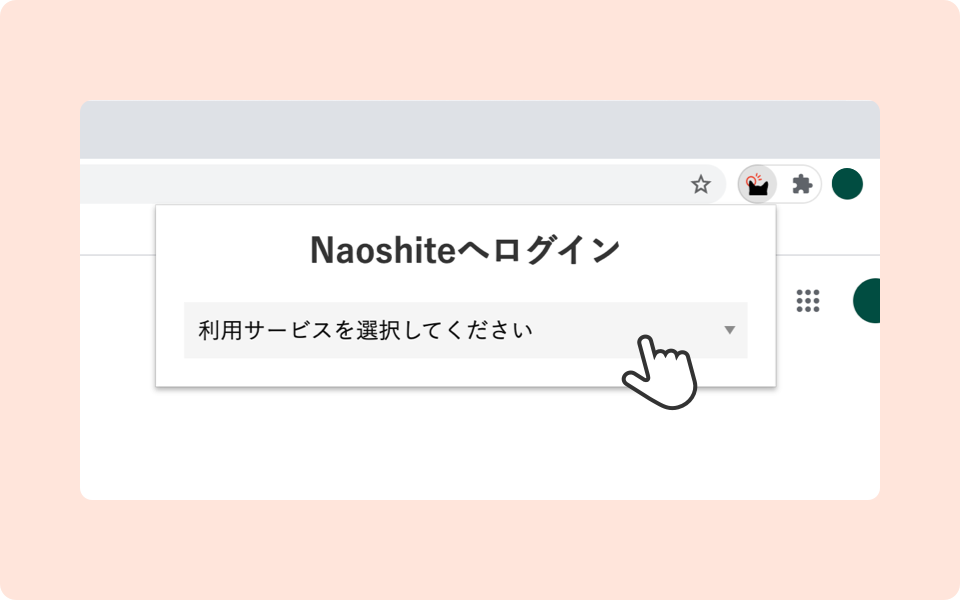
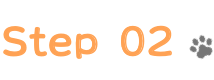
接続先URLを入力
backlogの URL を入力してください。
-
URLはhttps:// [スペースID] .backlog.jp、もしくは
https:// [スペースID] .backlog.com形式でご入力ください。
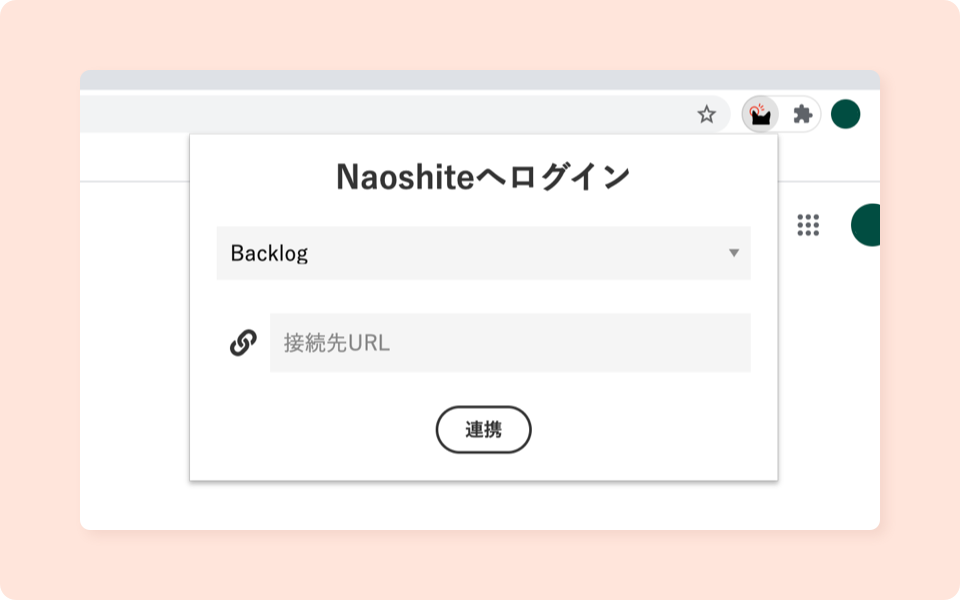
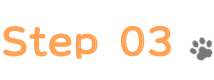
backlogでログイン
backlogに移動するので、 メールアドレスと パスワード を入力してログインしてください。
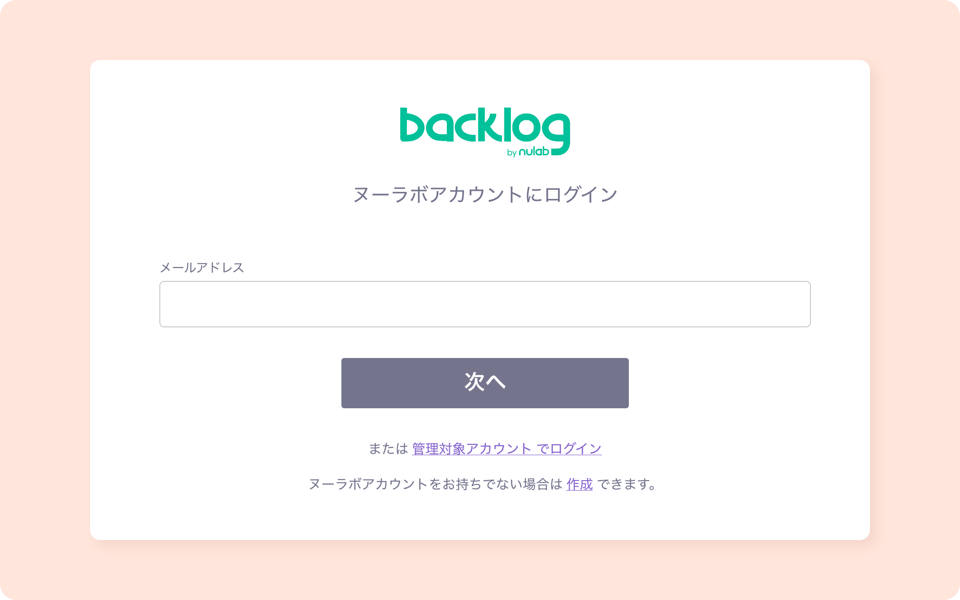
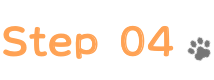
backlogで許可する
backlogで確認のメッセージが出るので 許可する ボタンを押してください。
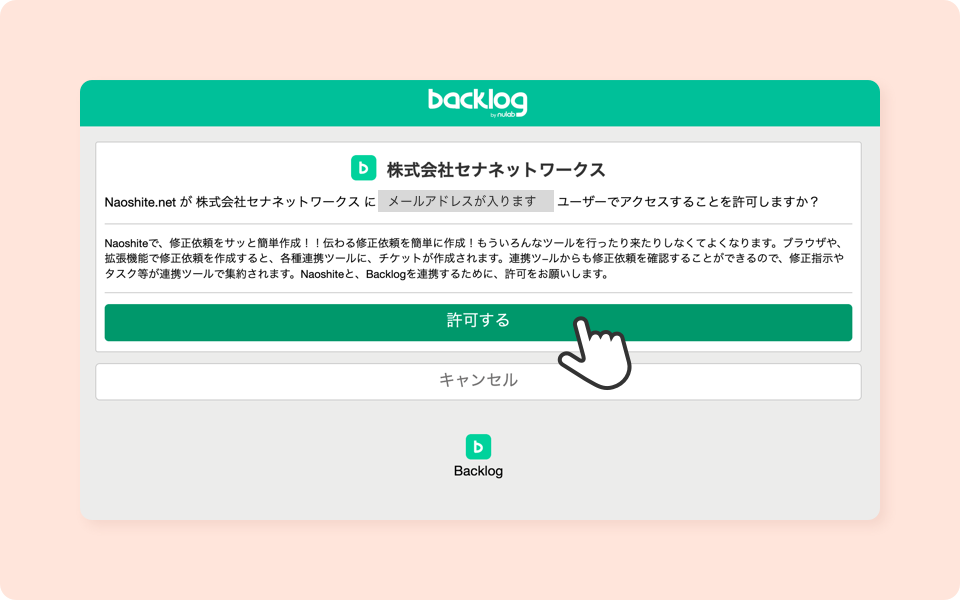
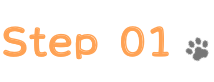
利用サービスでGitHubを選択
利用サービスの中から GitHub を選択してください。
- サービスを事前にご契約、ご登録いただく必要があります。
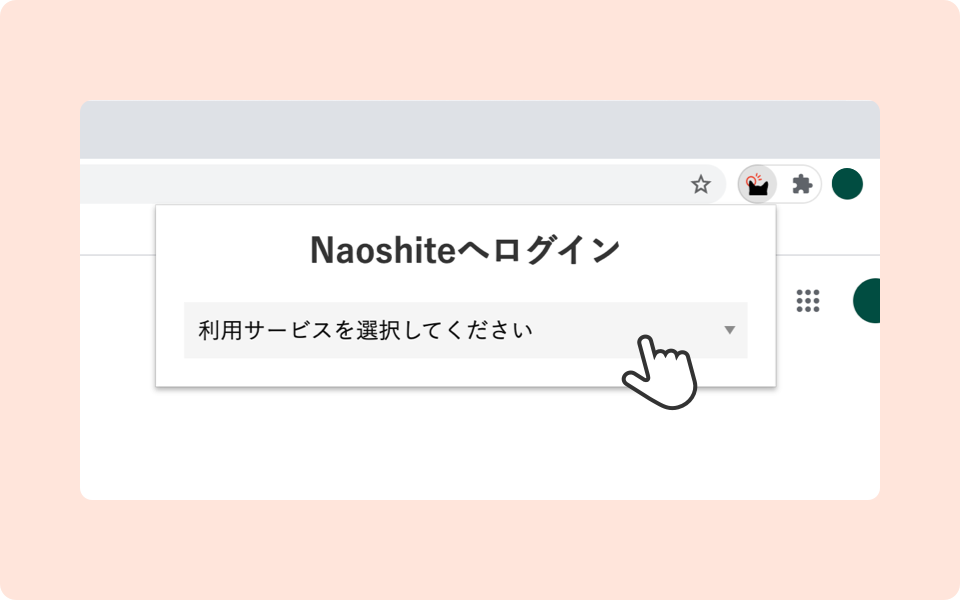
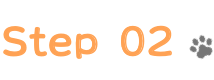
接続先URLを入力
URL を入力してください。
-
github.comをご利用の場合は、ご契約の対象リポジトリのURLを
Enterpriseをご利用の場合は、ご利用のリポジトリのURLを入力ください。
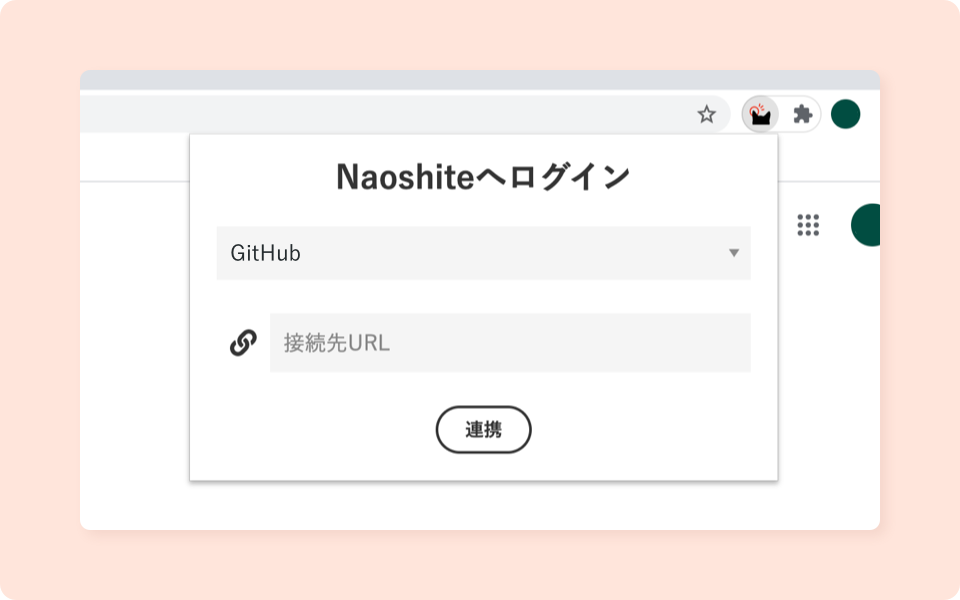
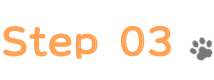
GitHubで許可する
GitHubに移動するので、
Authorize naoshiteを
クリックして許可する。
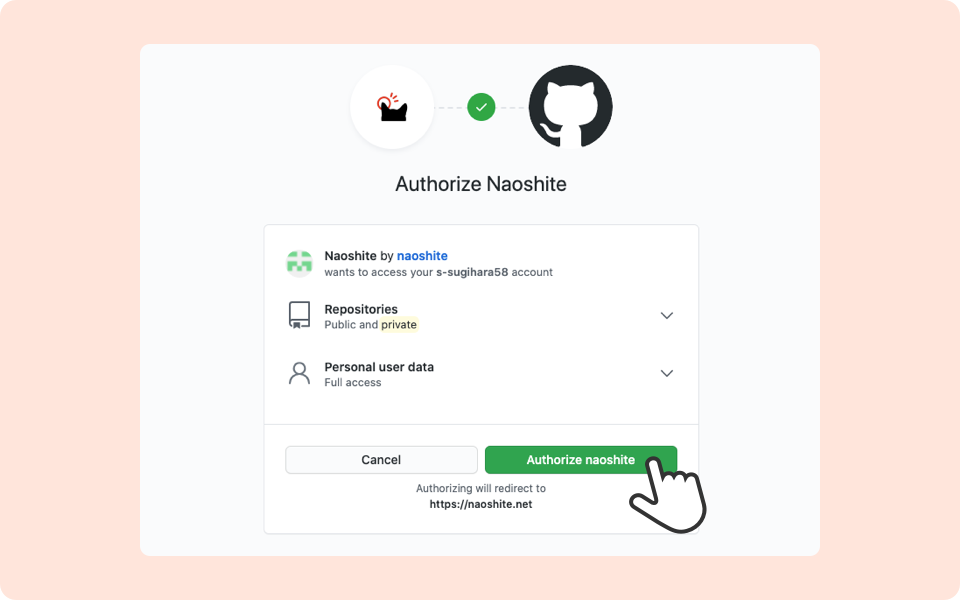
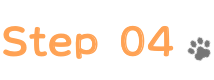
GitHubでパスワードを入力する
GitHubでパスワード確認のメッセージが出るのでGitHubのパスワードを入力してください。
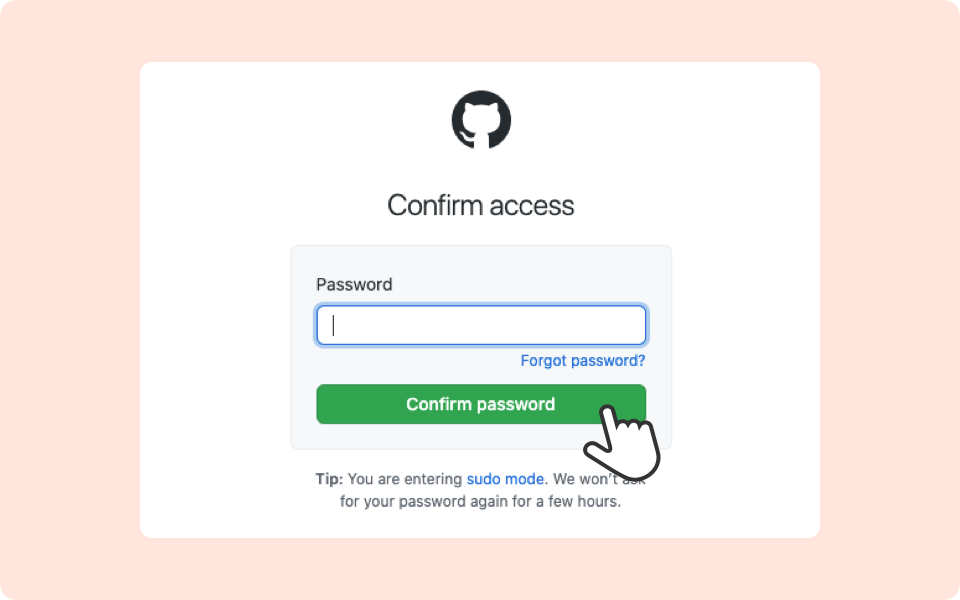
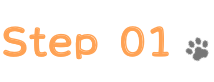
利用サービスでJiraを選択
利用サービスの中から Jira を選択してください。
- サービスを事前にご契約、ご登録いただく必要があります。
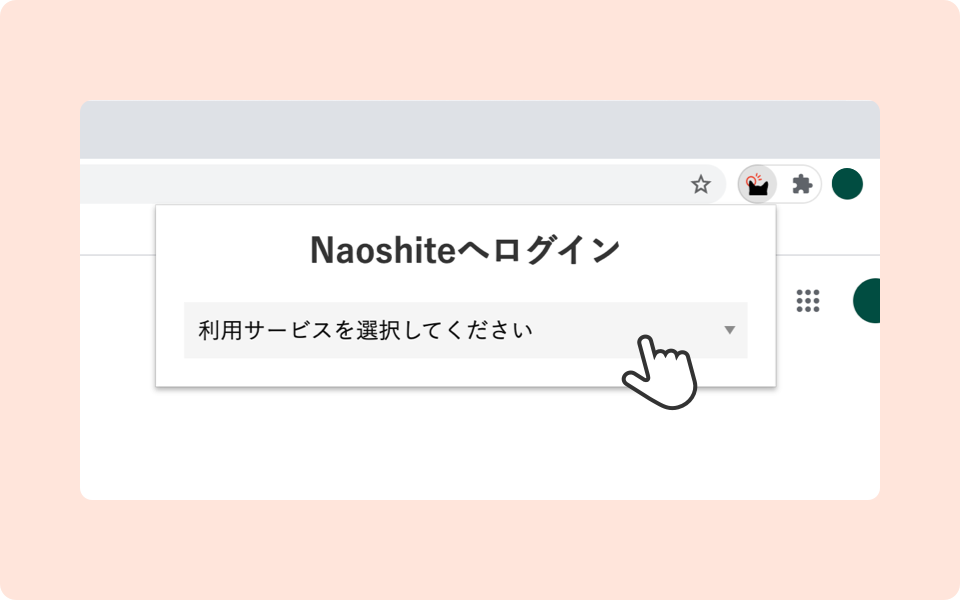
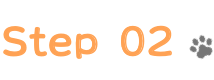
接続先URLを入力
URL を入力してください。
- URLはhttps://〇〇.atlassian.net/の形式でご入力してください。
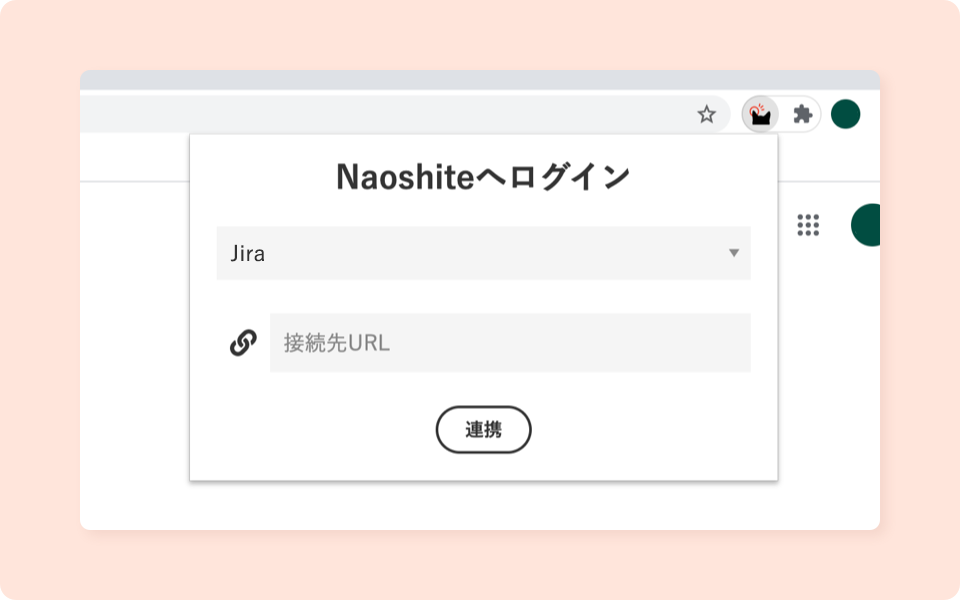
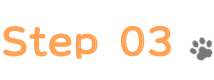
Jiraで許可する
Jiraに移動するので、 Acceptをクリックして許可する。
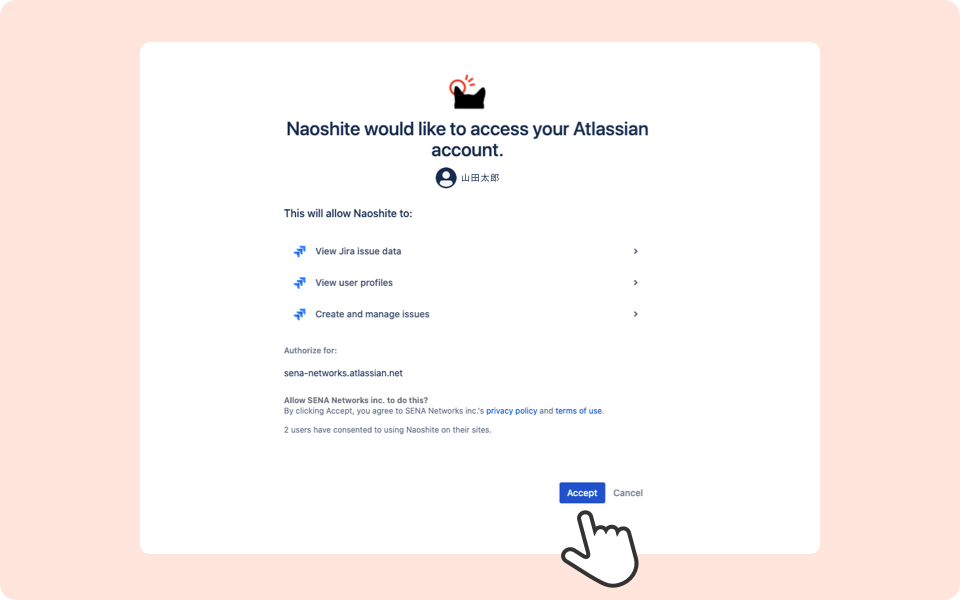
使い方
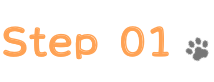
ウェブページ全体を撮影をクリック
ログインが完了したらアイコンをクリックして表示されるメニューの中からウェブページ全体を撮影をクリックしてください。
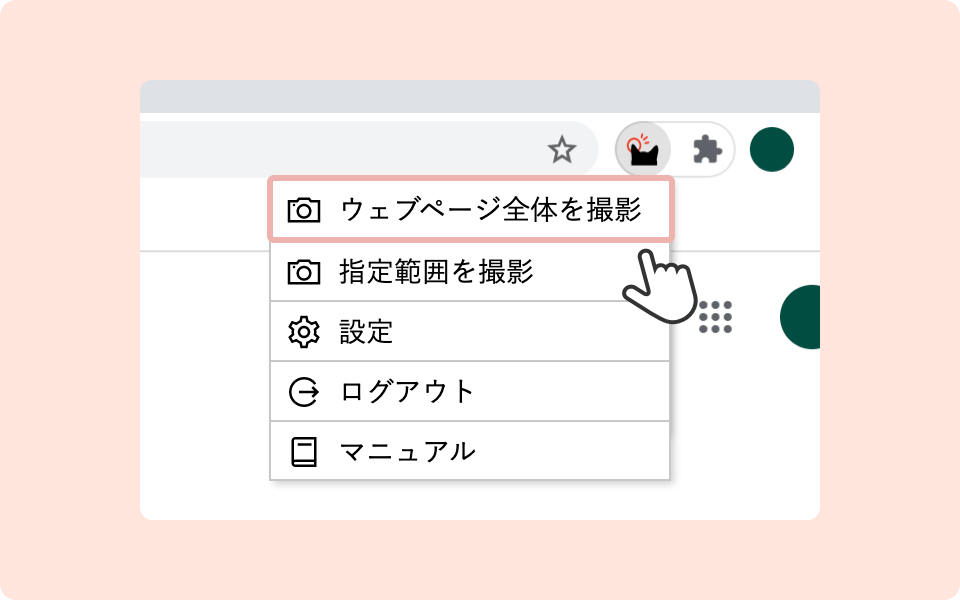
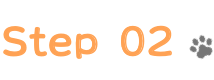
プレビューを確認して編集画面へ進む
プレビューが表示されるのでウェブページ全体が撮影できていたら編集画面へ進むボタンを押して編集画面へ進んでください。
- スクロールする際にフェードイン・アウトするようなサイトは設定の「ページスクロール時の遅延秒数(ミリ秒)」の数値を変更してください。
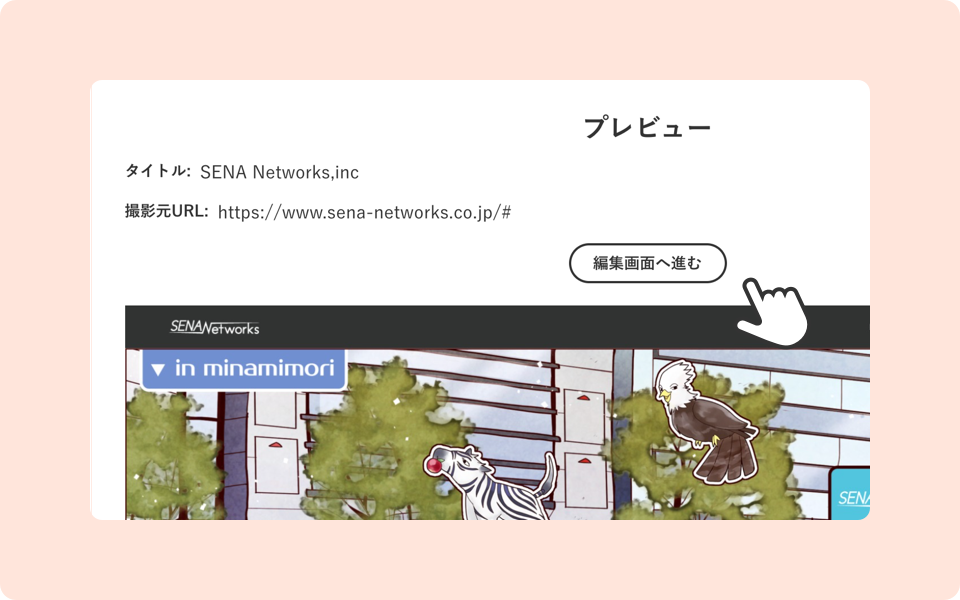
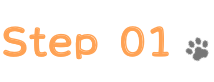
指定範囲を撮影をクリック
ログインが完了したらアイコンをクリックして表示されるメニューの中から指定範囲を撮影をクリックしてください。
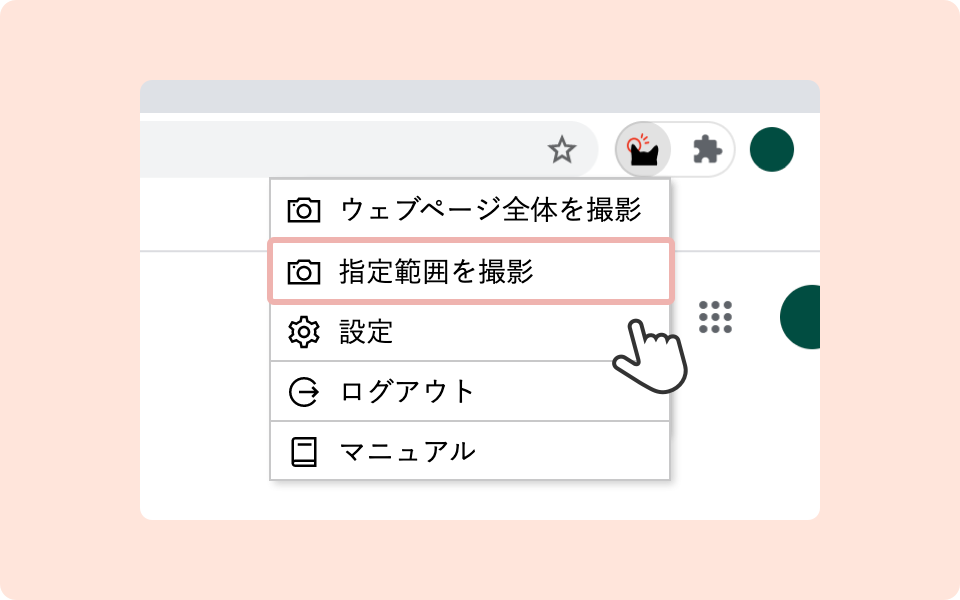
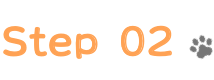
ドラッグで範囲を指定
ドラッグで撮影範囲を指定して画面右下の切り抜きボタンを押してください。閉じるボタンを押したらキャンセルされます。
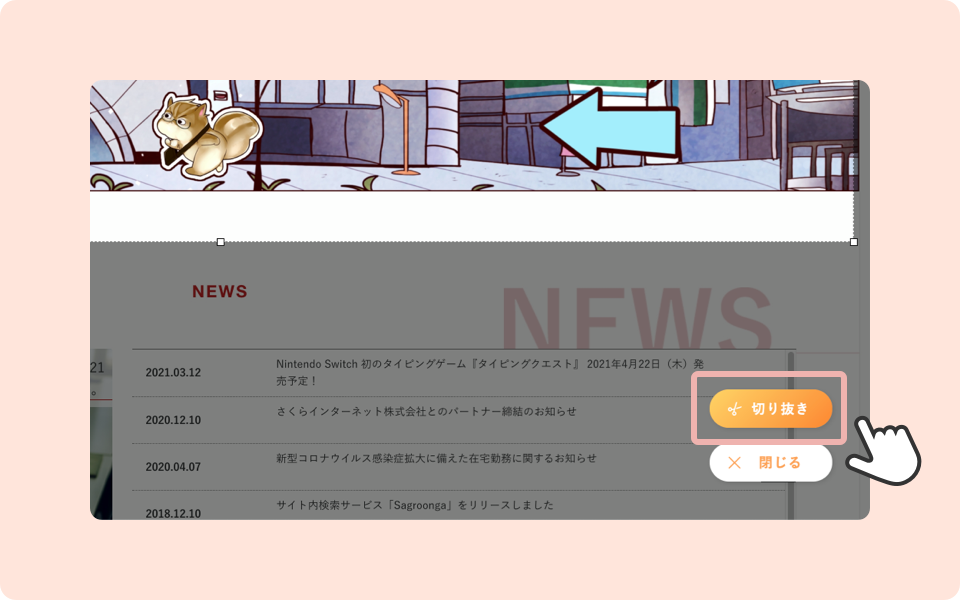
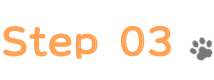
プレビューを確認して編集画面へ進む
プレビューが表示されるので指定した範囲が撮影できていたら『編集画面へ進む』ボタンを押して編集画面へ進んでください。
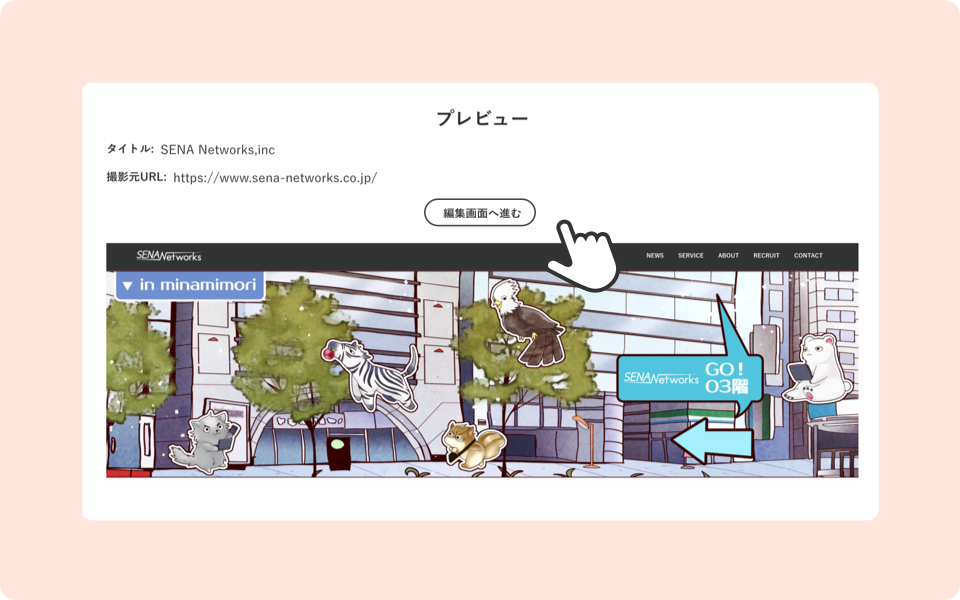
設定画面
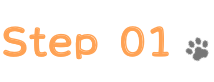
設定をクリック
アイコンをクリックしたら表示されるメニューの中設定をクリックすると設定画面が開きます。
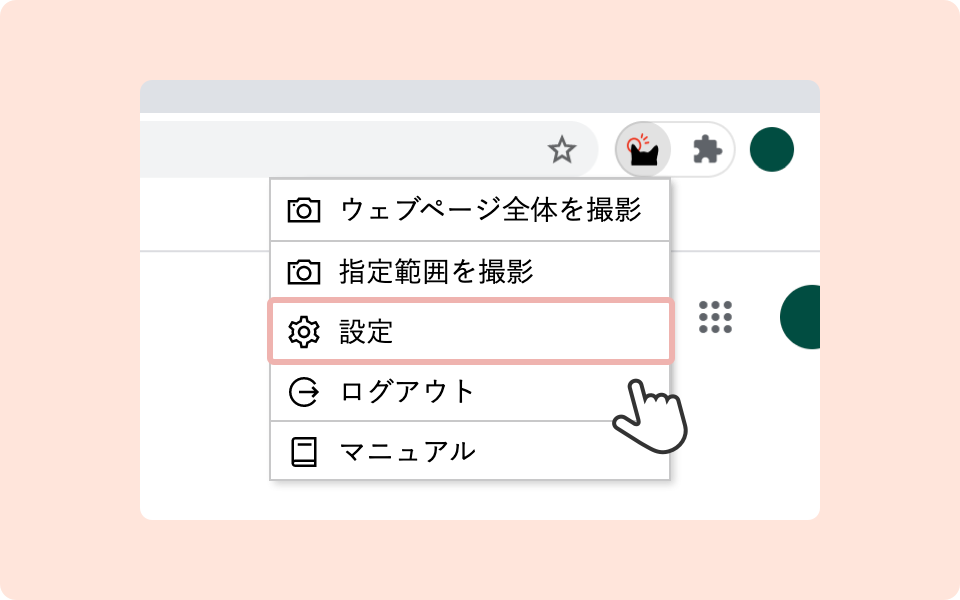
スクリーンショット画像の保存型式
jpegは写真などのグラデーションが多い画像に適しており、ファイルサイズはpngより小さいです。
pngは文字や図形が含まれている画像に適しており、jpegよりもファイルサイズが重くなりやすいです。
撮影時のページスクロール方法
スクロールスナップ(スクロールを検知してアニメーションするもの)を用いた、一部のサイトはWheelEventを選択してください。
撮影時のスクロール対象となる要素
documentElemenはページ内で一番最初の 要素のサイズを基準にページをスクロールします。
ページスクロール時の遅延秒数(ミリ秒)
スクロールする際にフェードイン・アウトするようなサイトを撮影するときは数値を調整してください。
高DPI対応
高DPIに対応した環境(Retinaディスプレイを搭載したMac等)向け、デバイス本来の解像度で撮影したい場合はチェックしてください。
- 画像のファイルサイズが通常の倍以上、大きくなるので注意してください