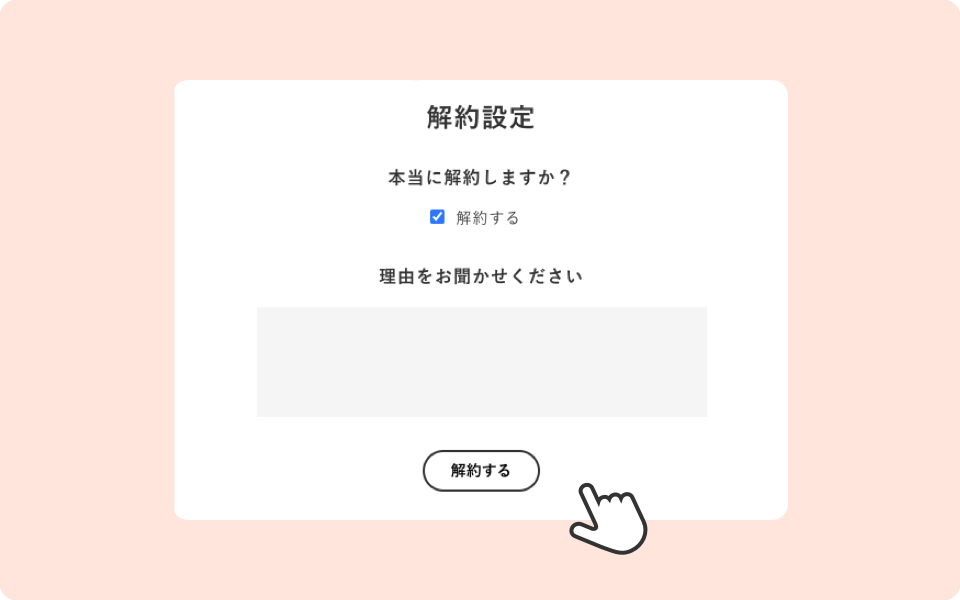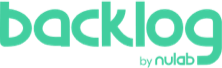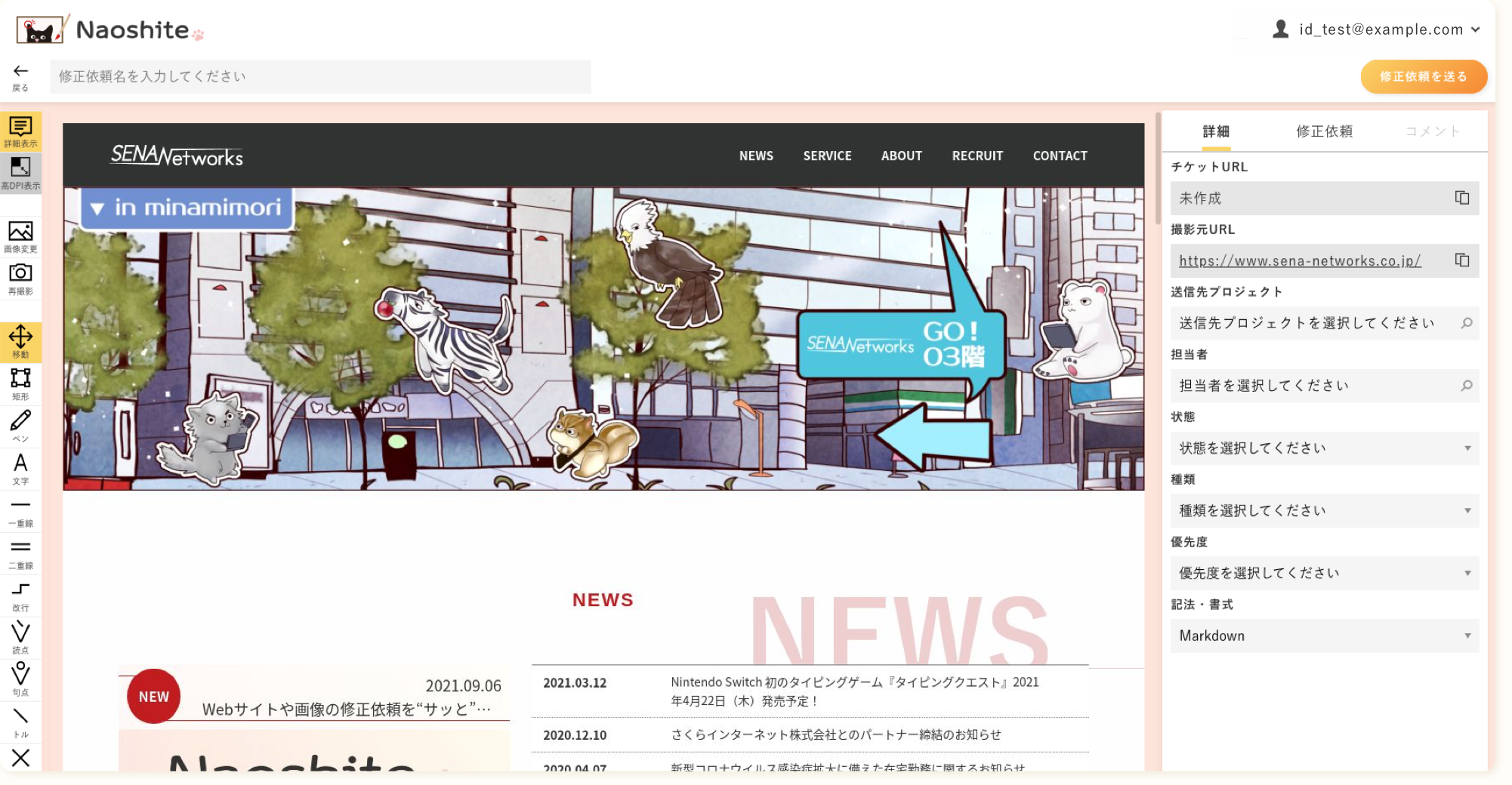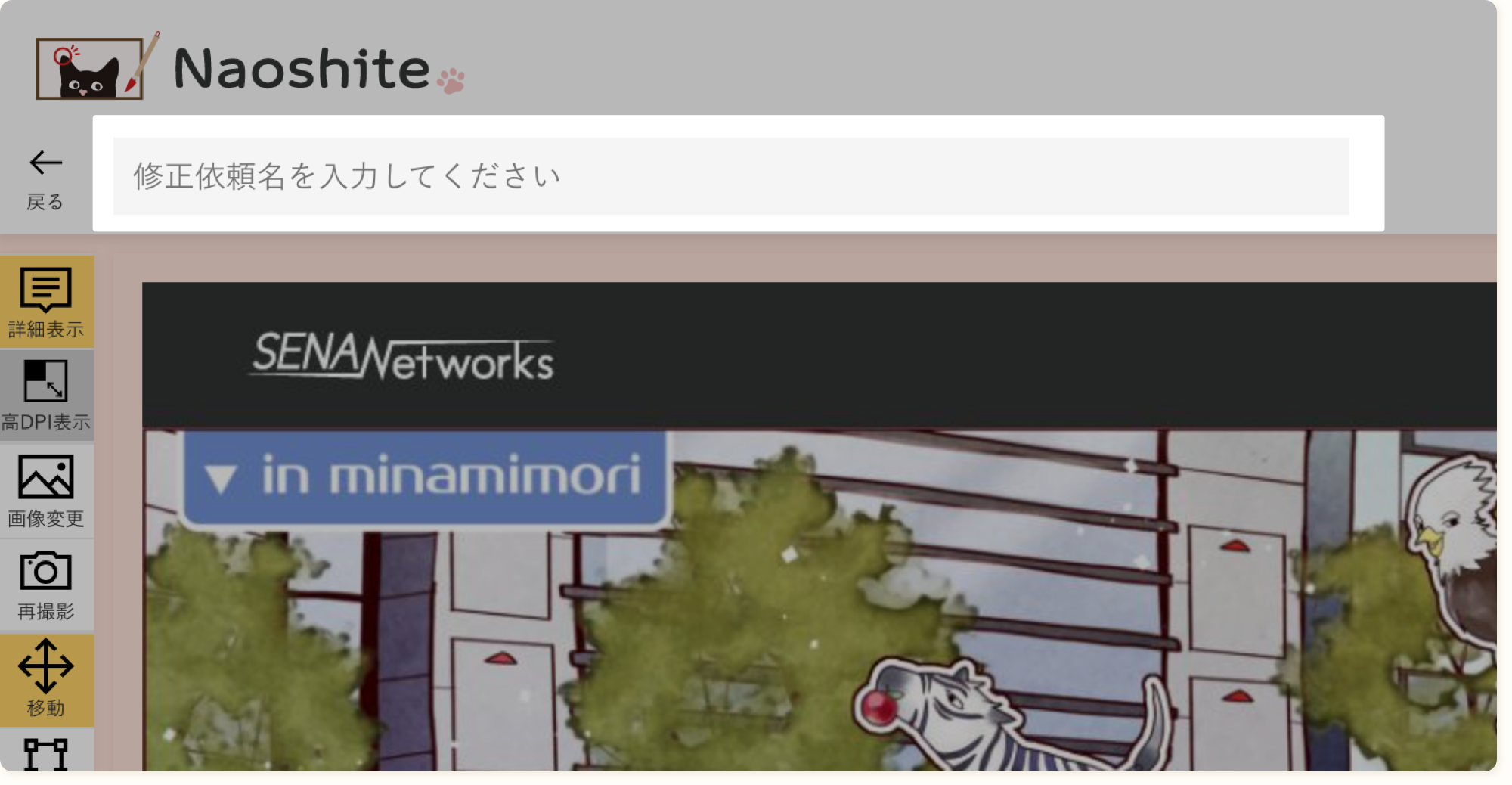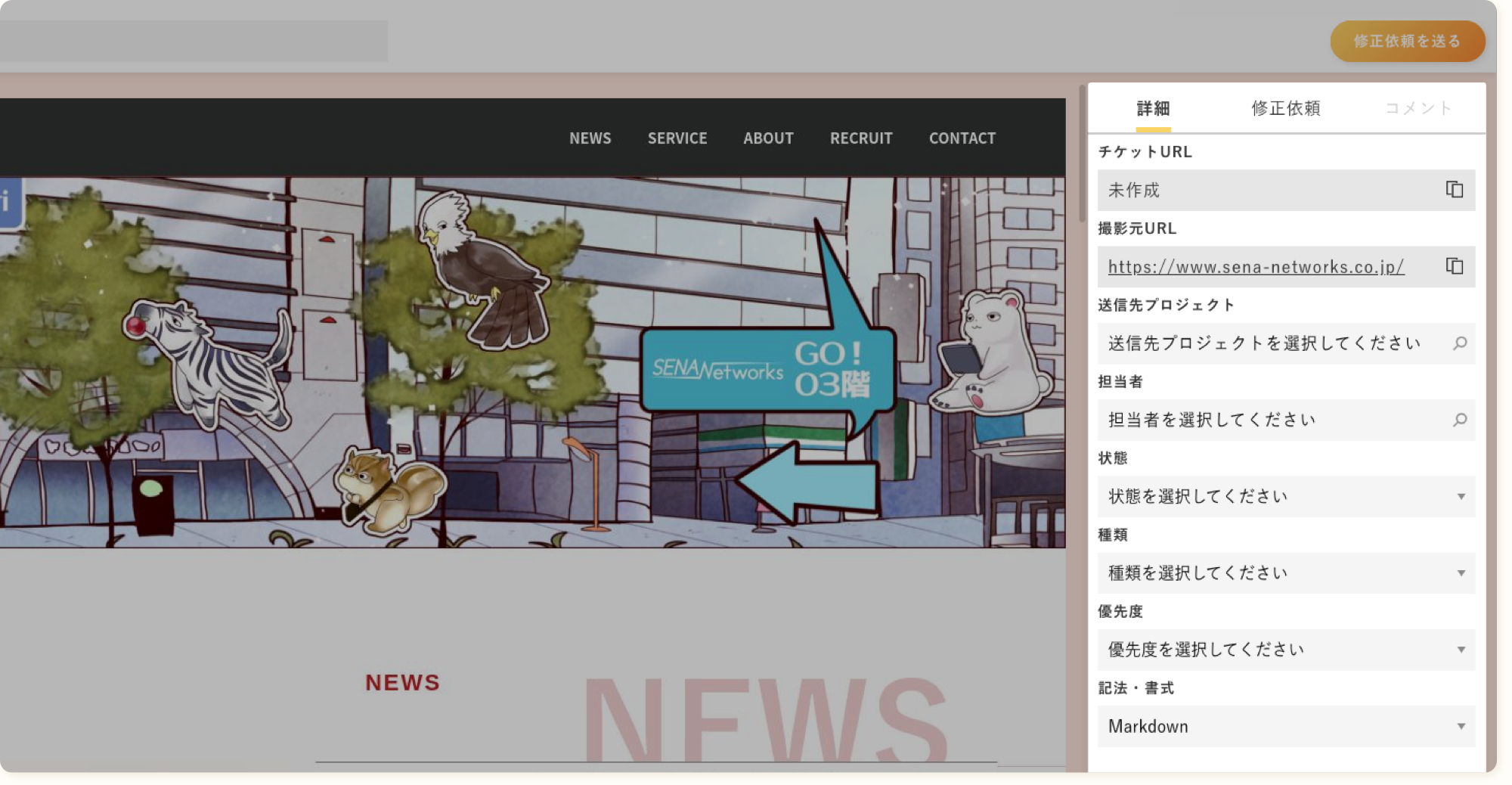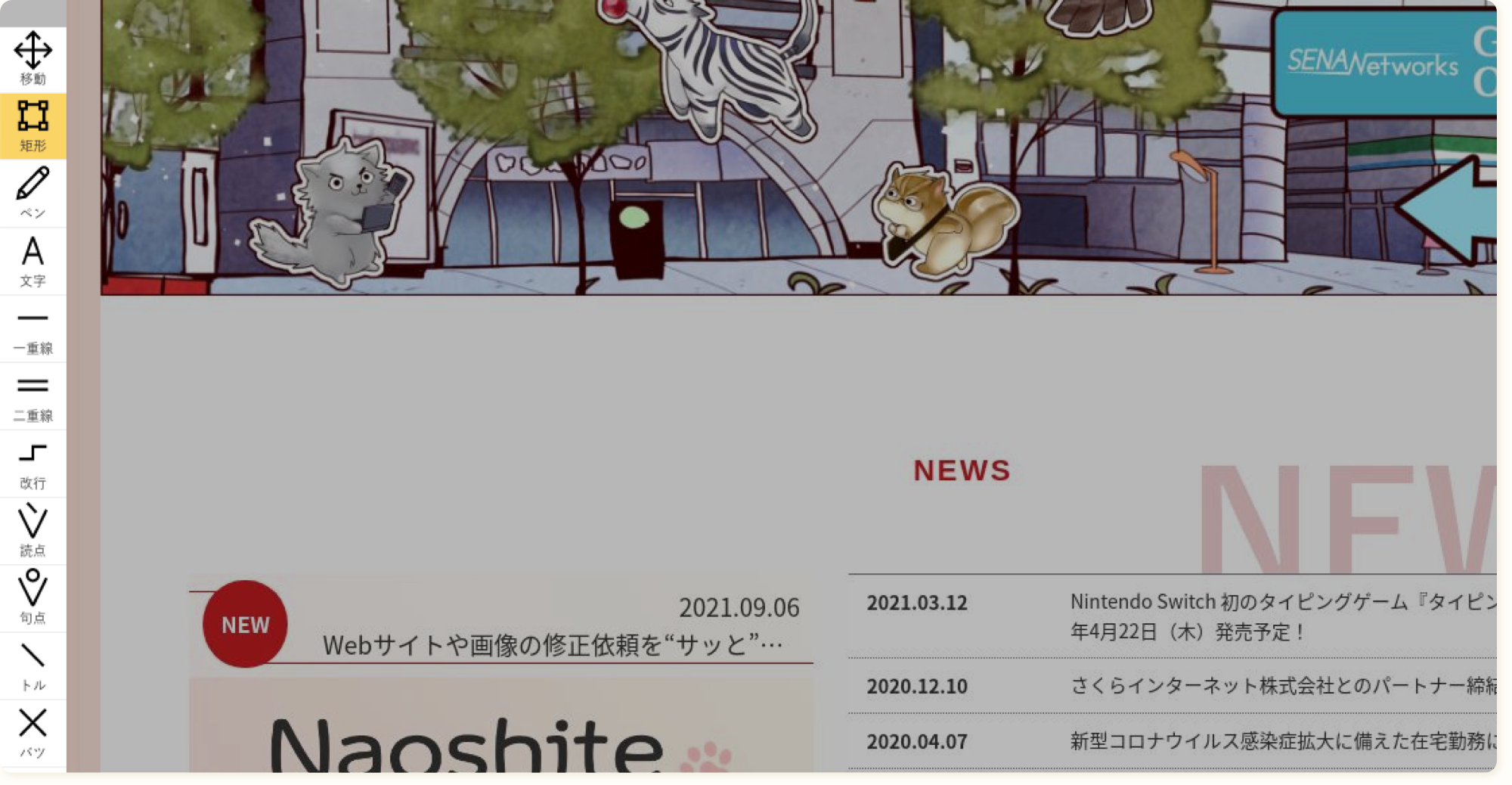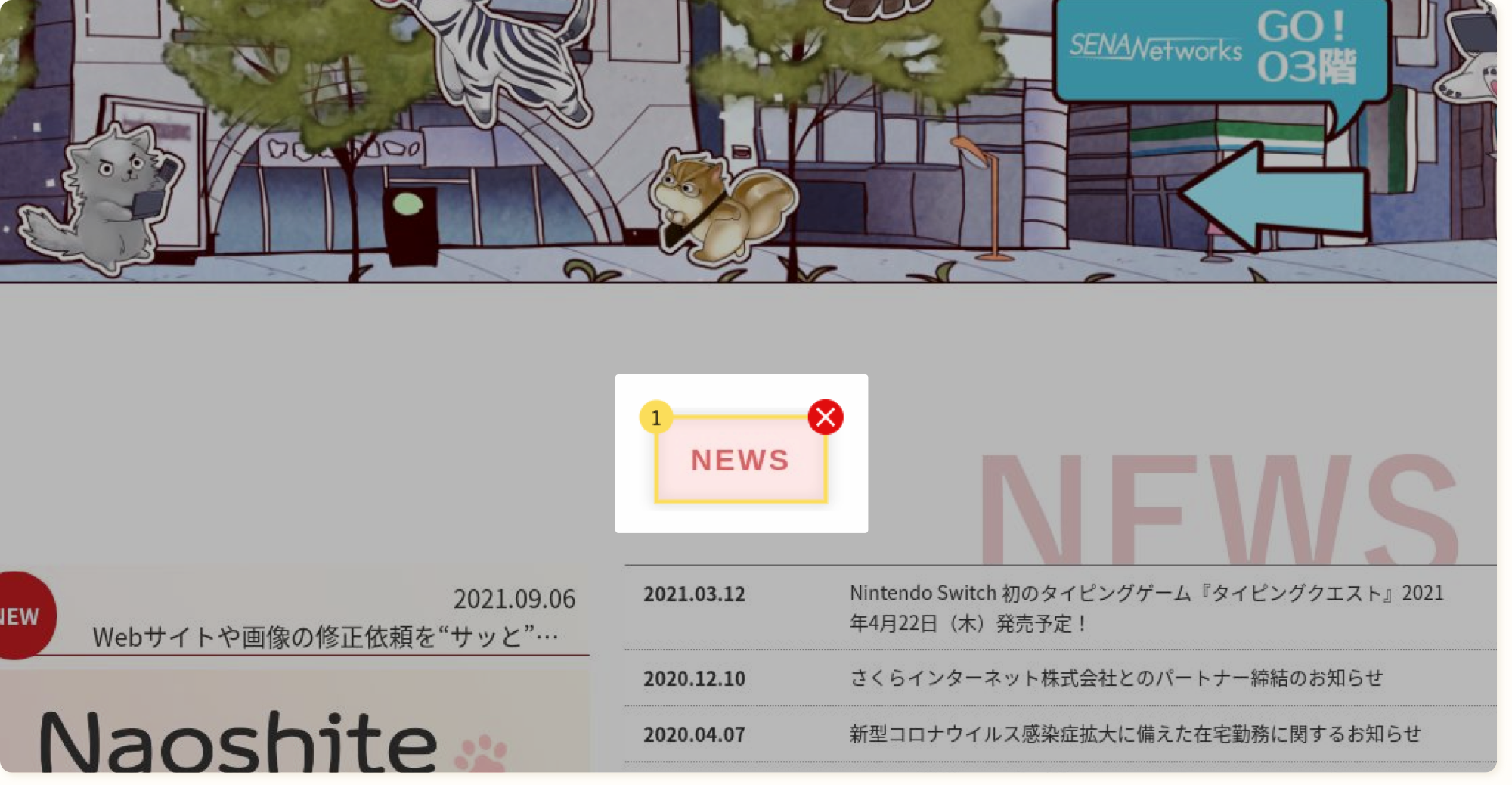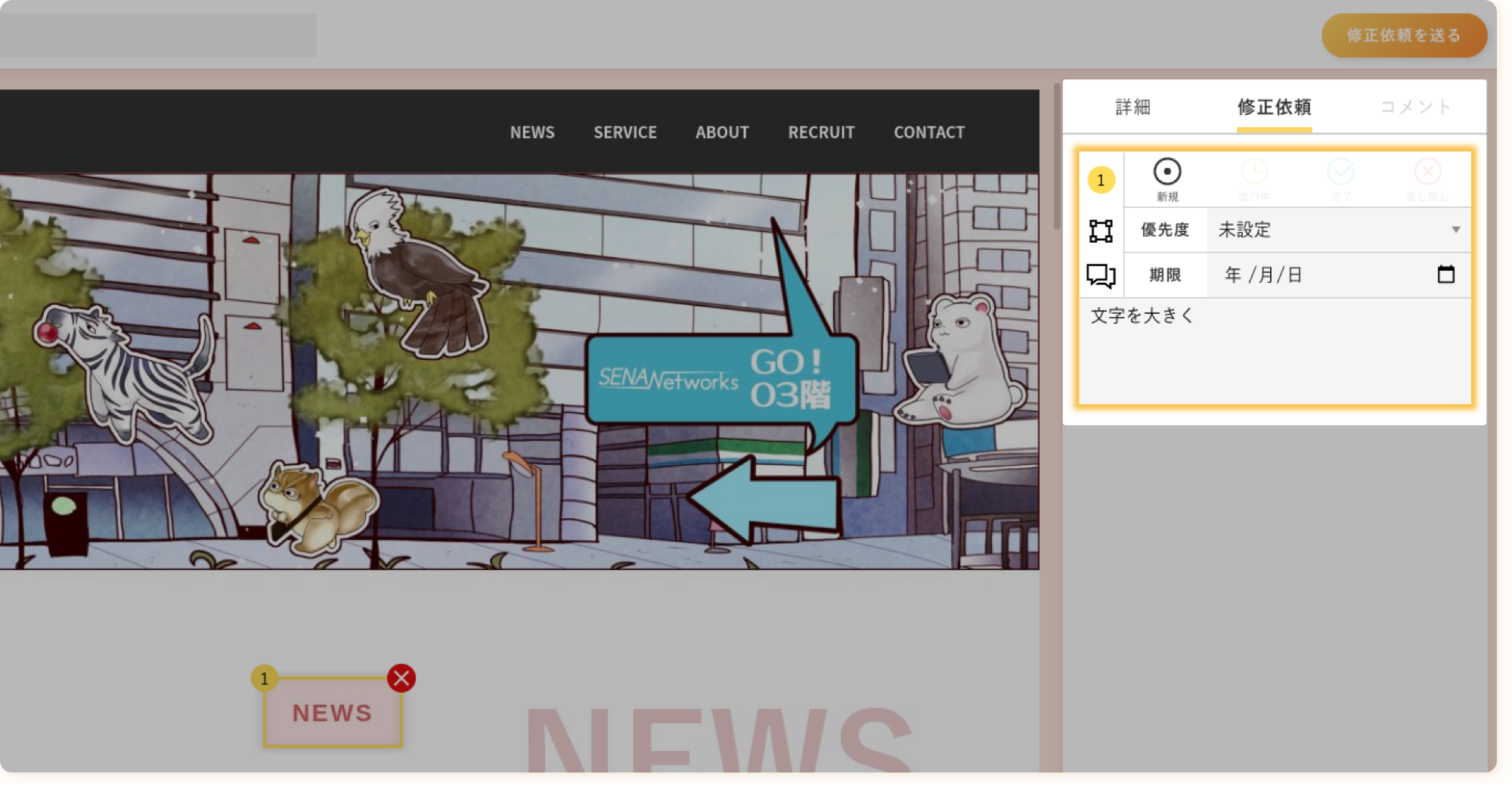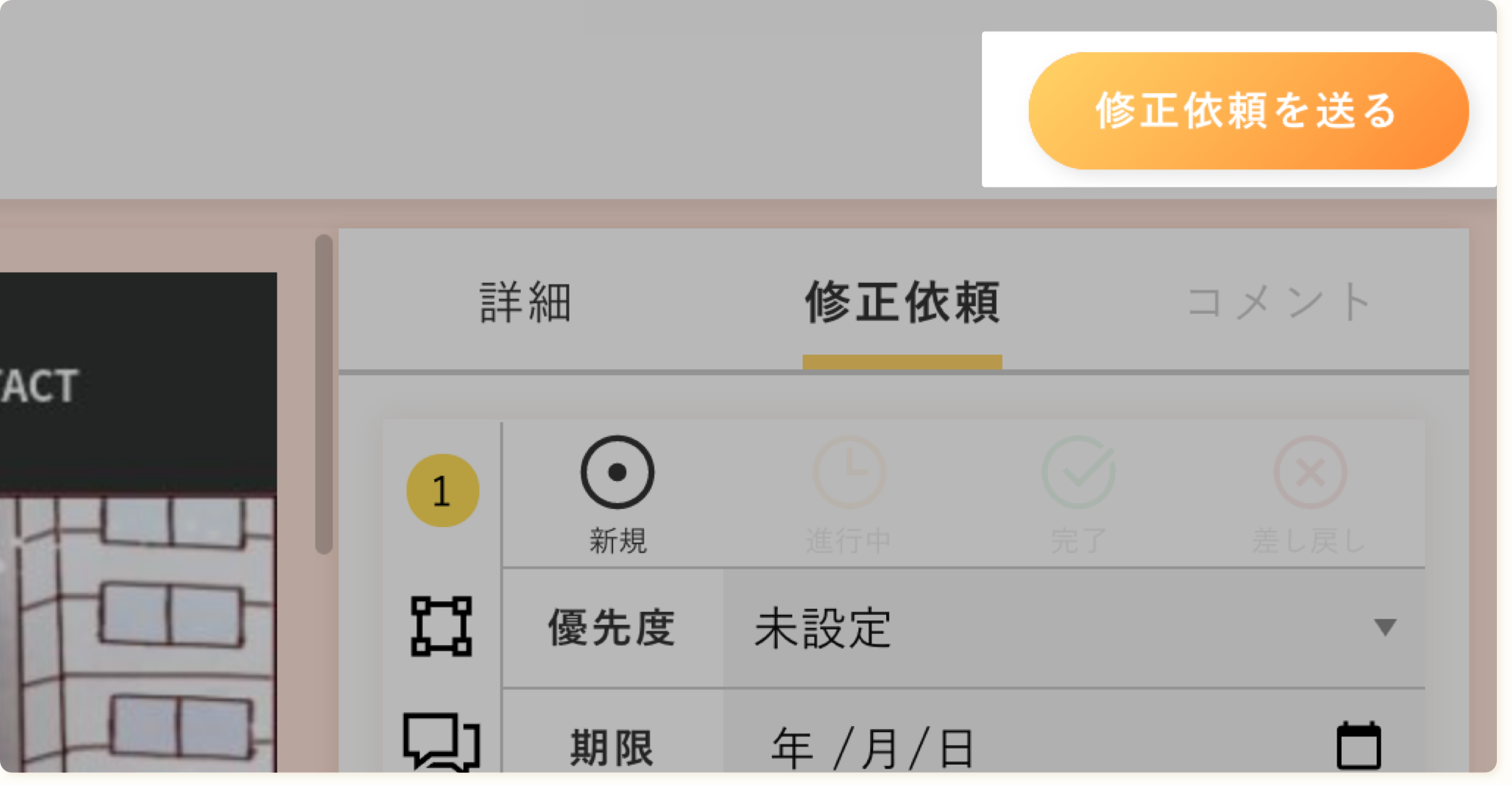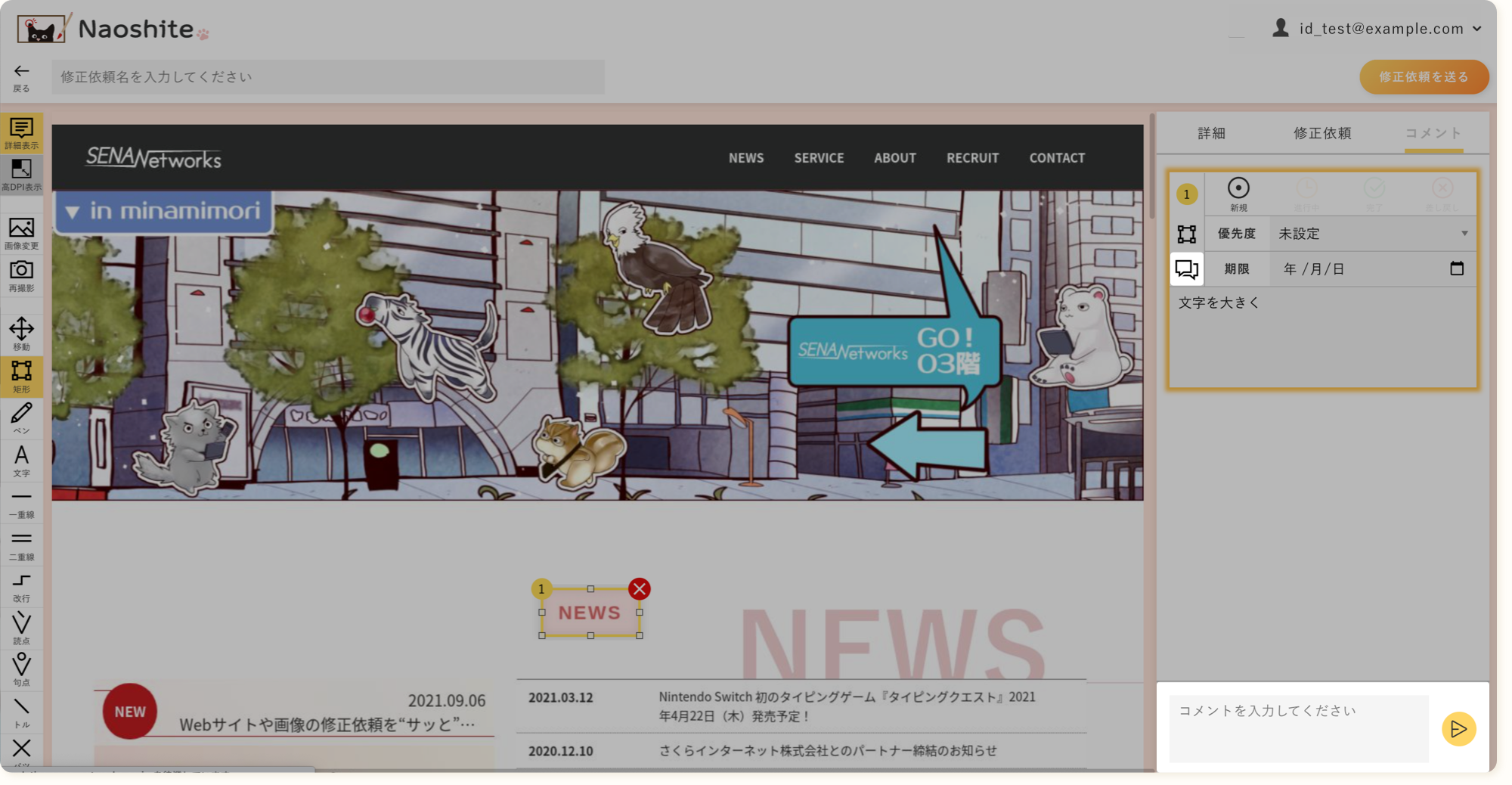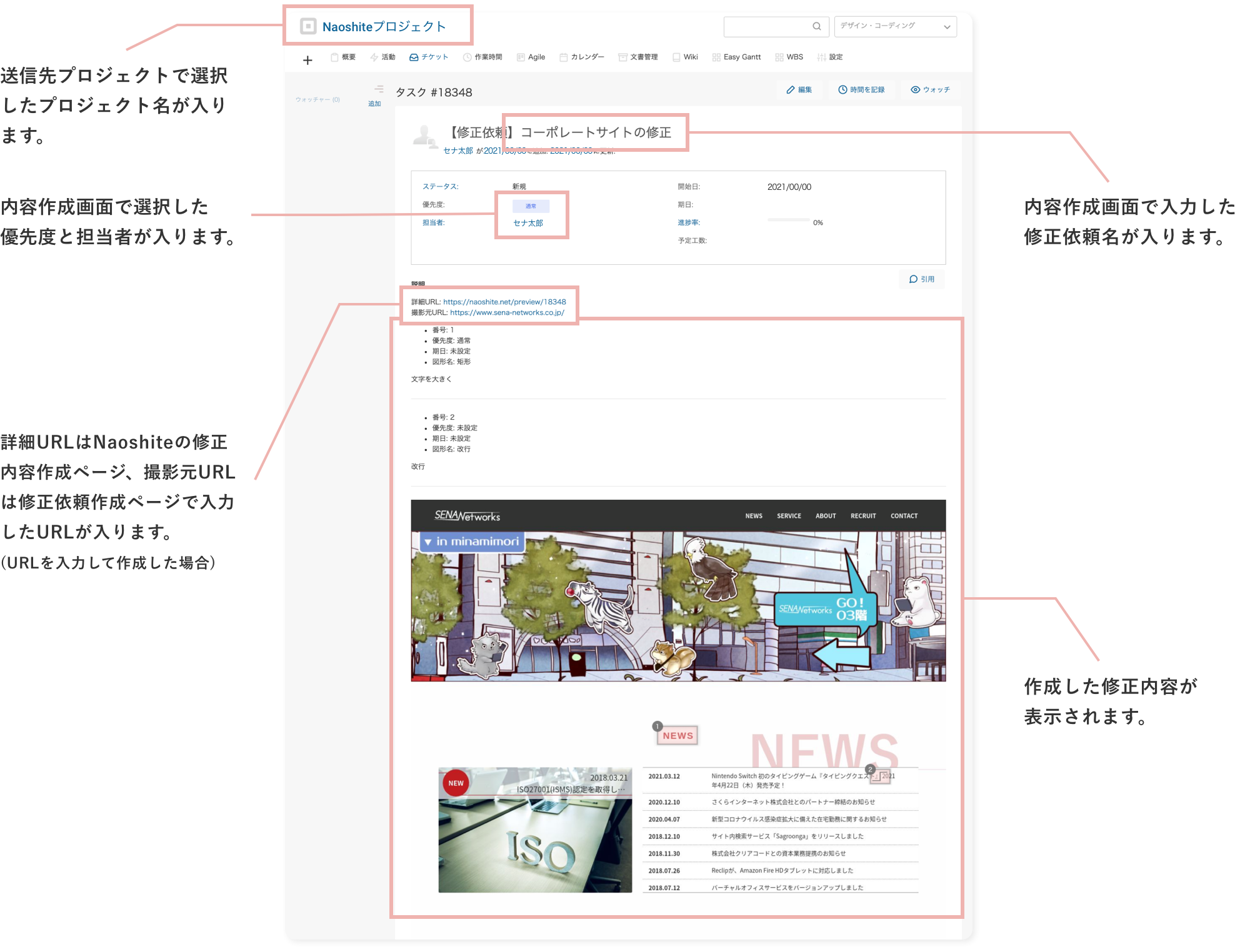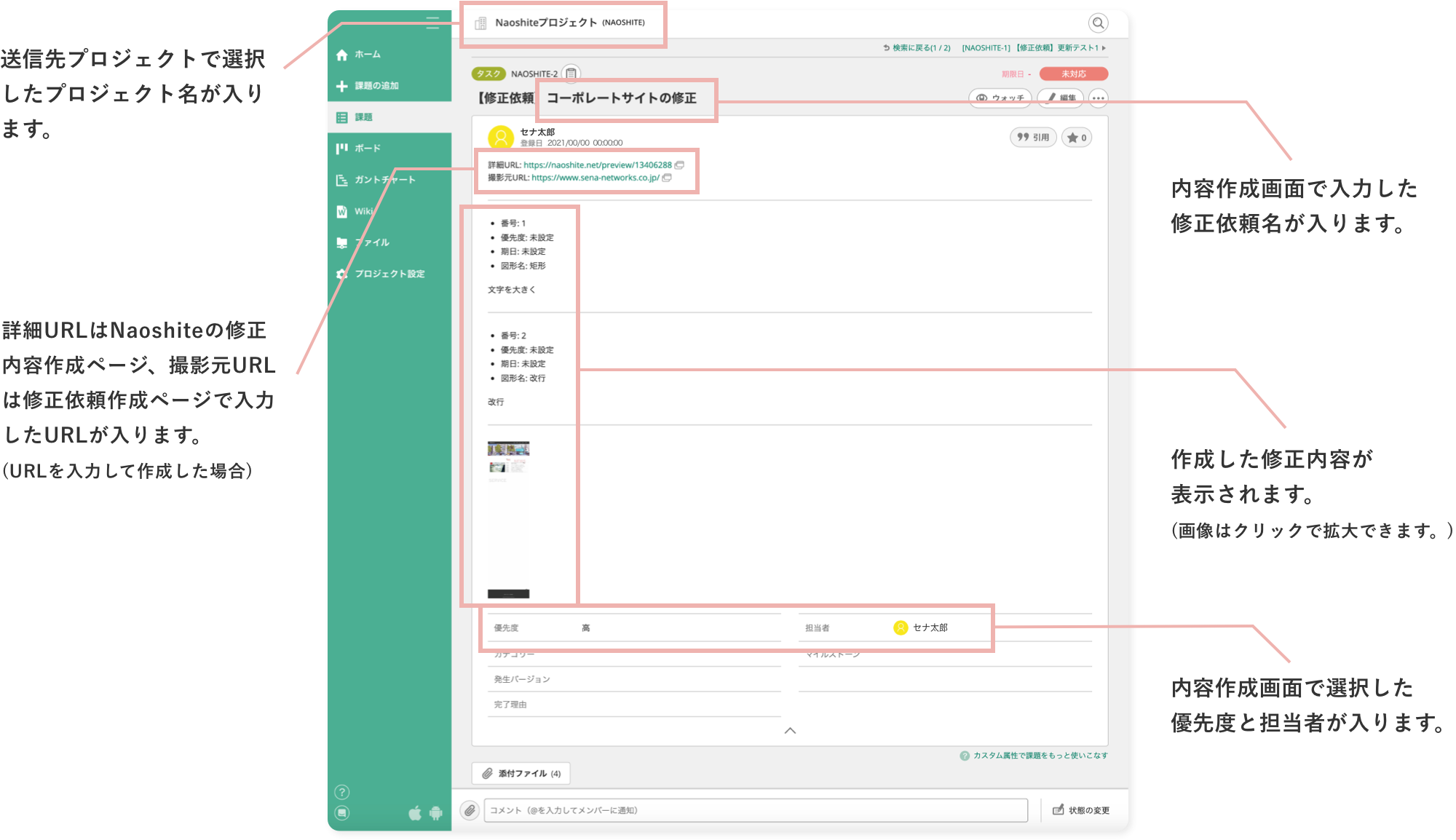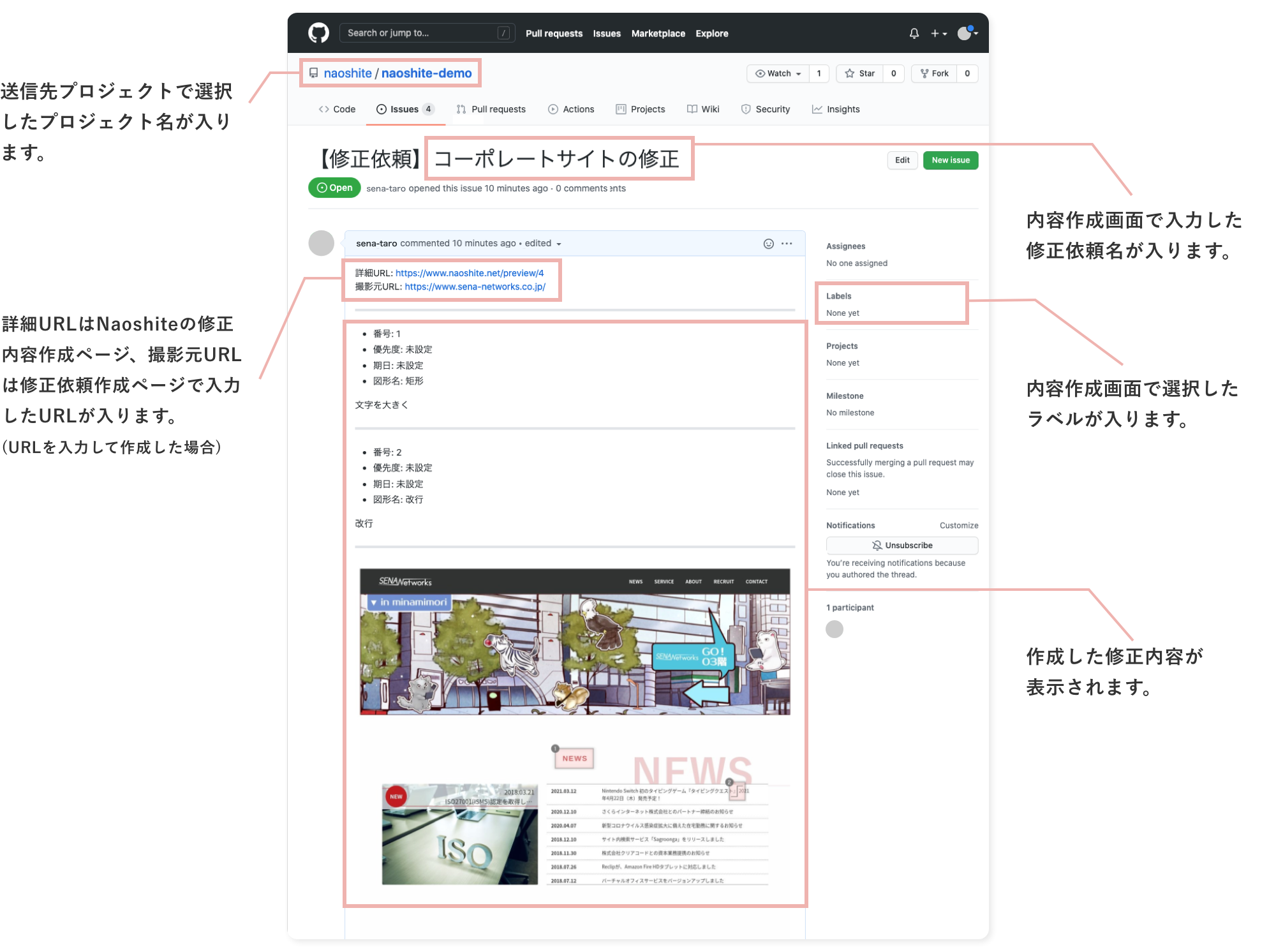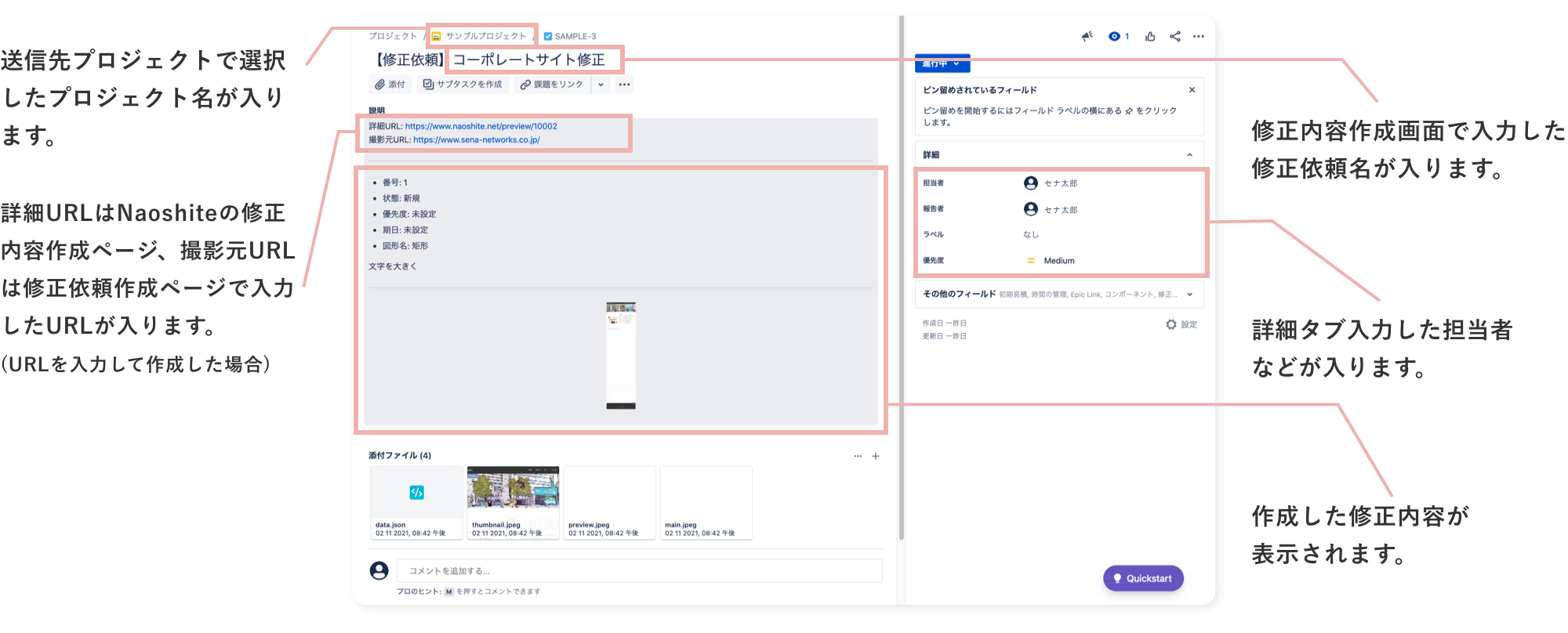使い方マニュアル
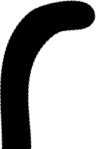
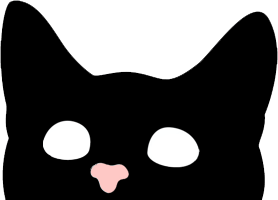
ログイン方法
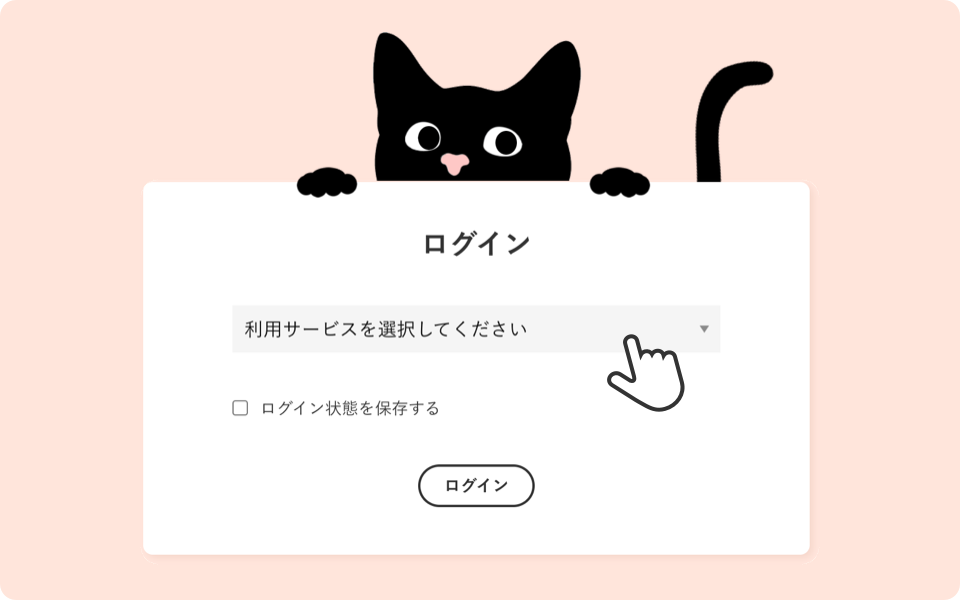
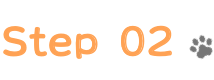
接続先URLとIDとパスワードを入力
RedmineのURLとIDとパスワードを入力してください。
- URLはhttps://redmine.〇〇/の形式でご入力ください。
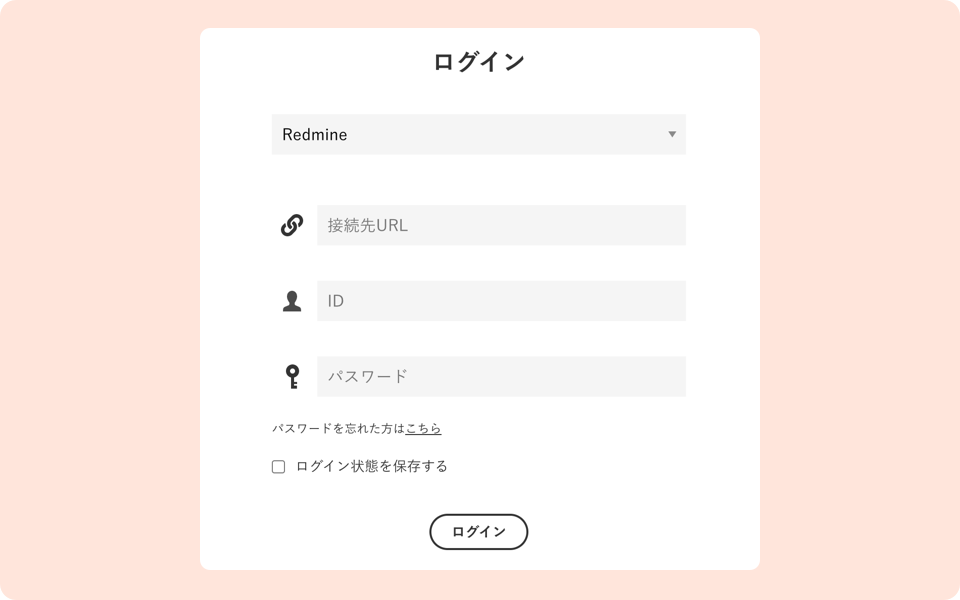
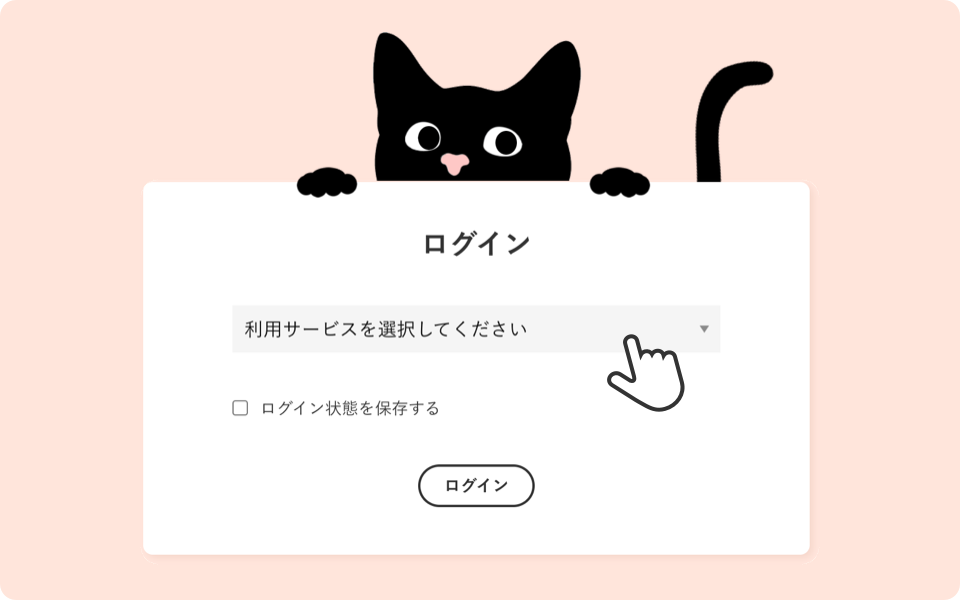
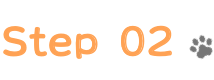
接続先URLを入力
backlogの URL を入力してください。
-
URLはhttps:// [スペースID] .backlog.jp、もしくは
https:// [スペースID] .backlog.com形式でご入力ください。
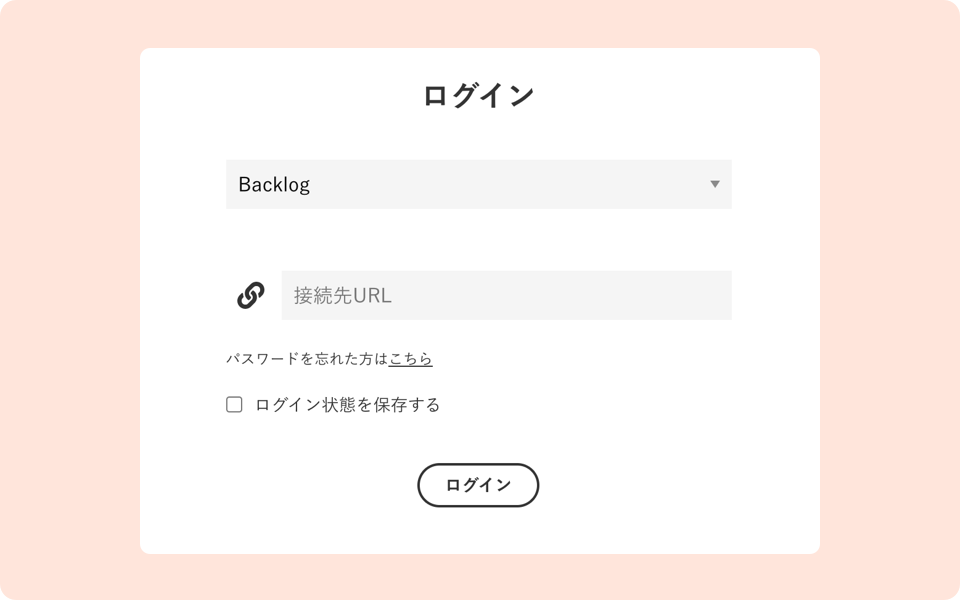
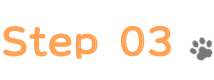
backlogでログイン
backlogに移動するので、 メールアドレスと パスワード を入力してログインしてください。
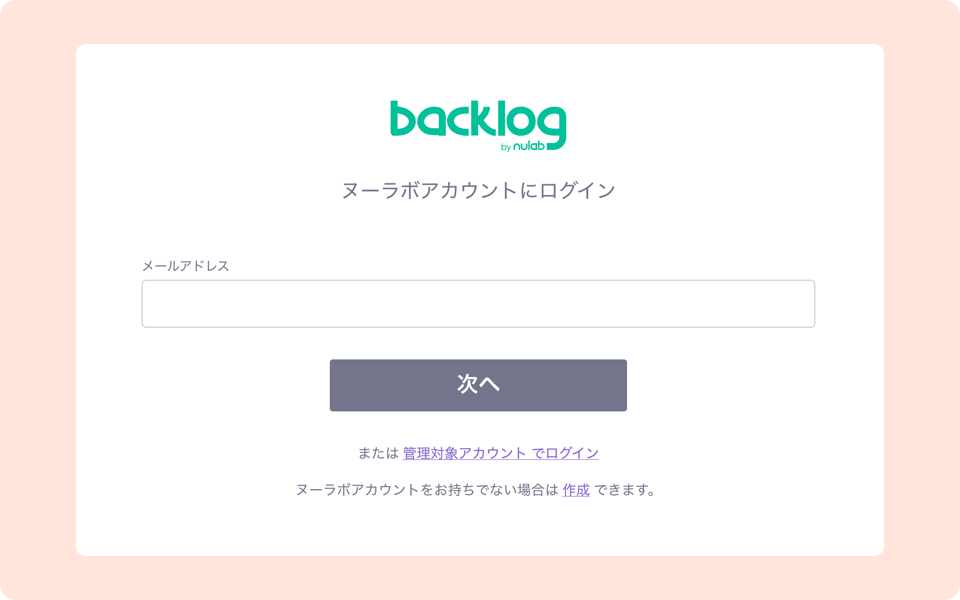
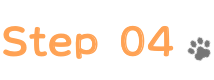
backlogで許可する
backlogで確認のメッセージが出るので 許可する ボタンを押してください。
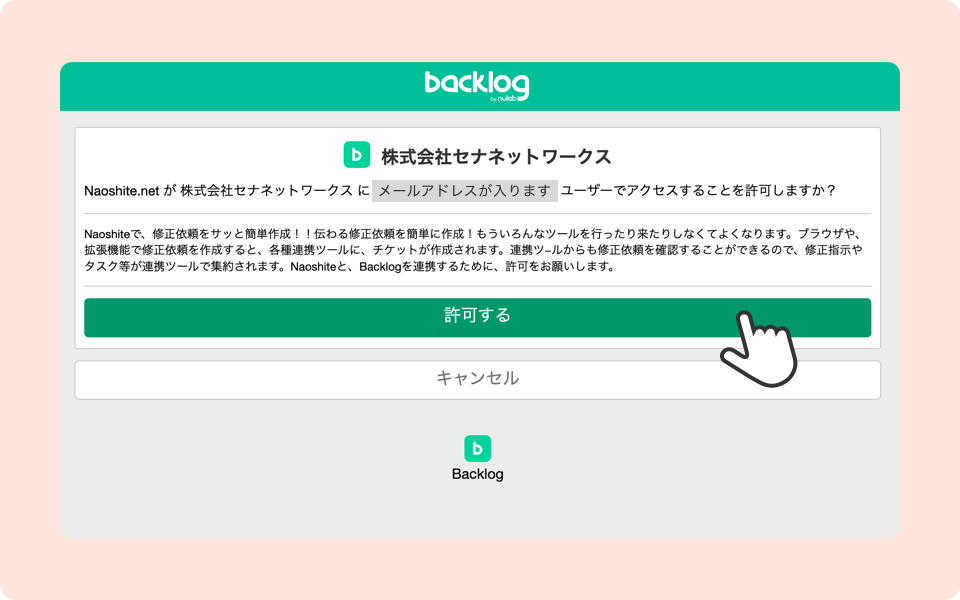
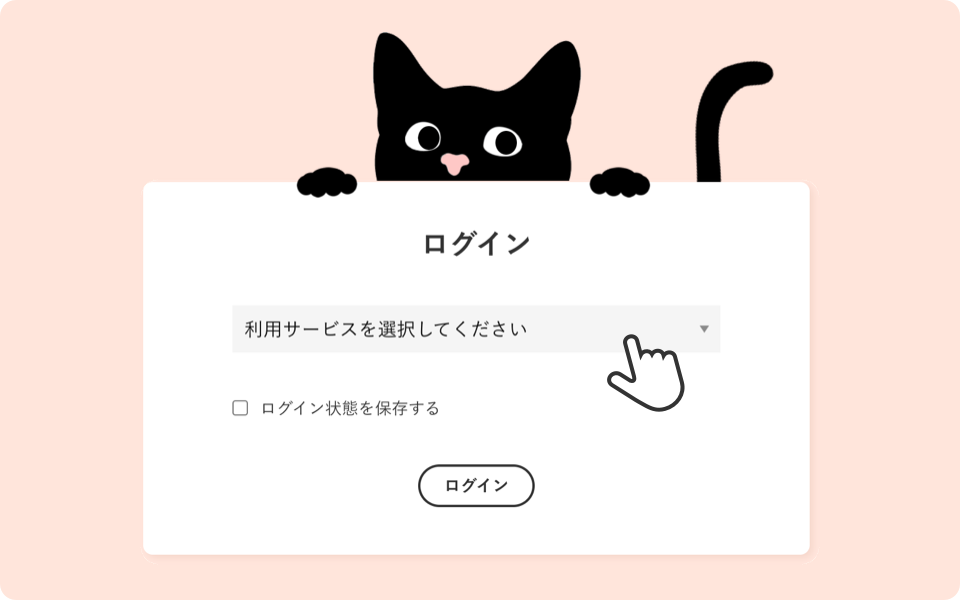
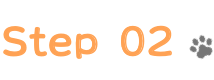
接続先URLを入力
URL を入力してください。
-
github.comをご利用の場合は、ご契約の対象リポジトリのURLを
Enterpriseをご利用の場合は、ご利用のリポジトリのURLを入力ください。
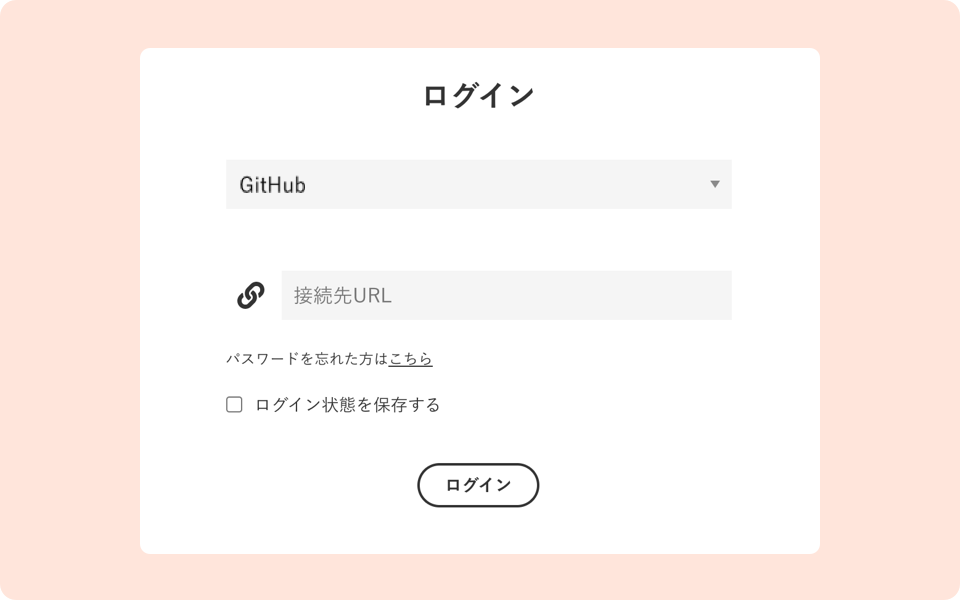
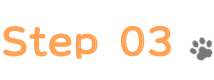
GitHubで許可する
GitHubに移動するので、
Authorize naoshiteを
クリックして許可する。
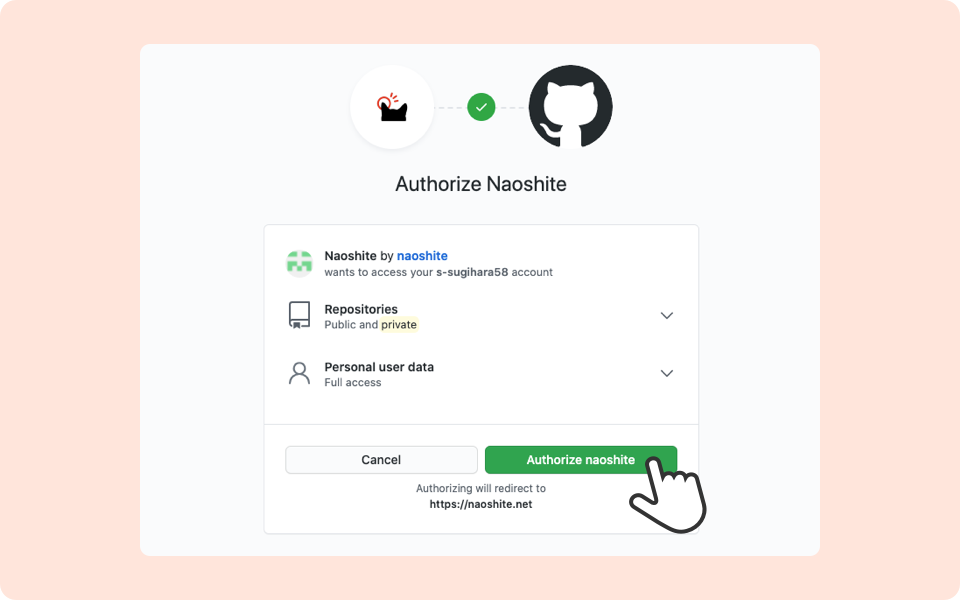
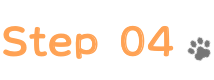
GitHubでパスワードを入力する
GitHubでパスワード確認のメッセージが出るのでGitHubのパスワードを入力してください。
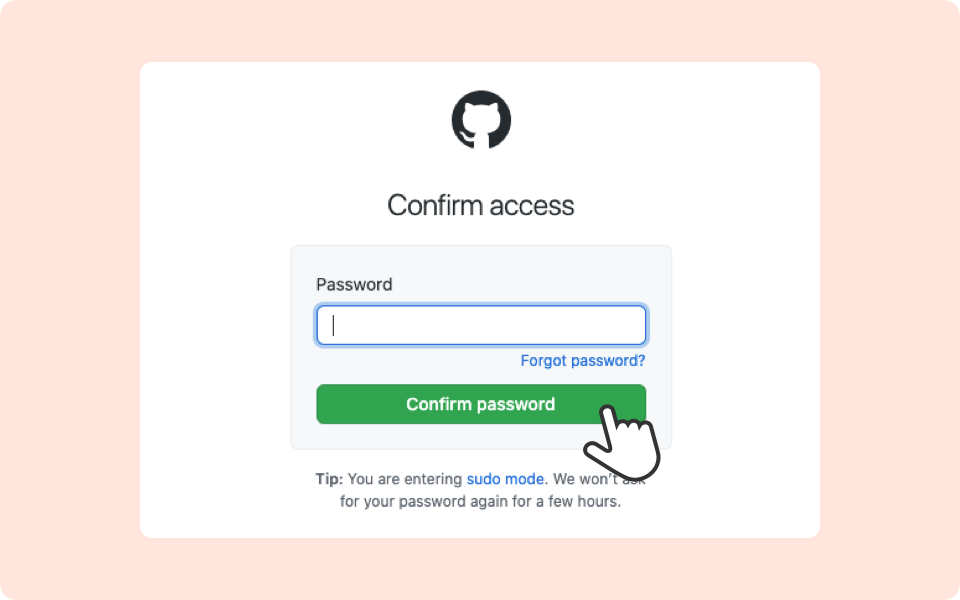
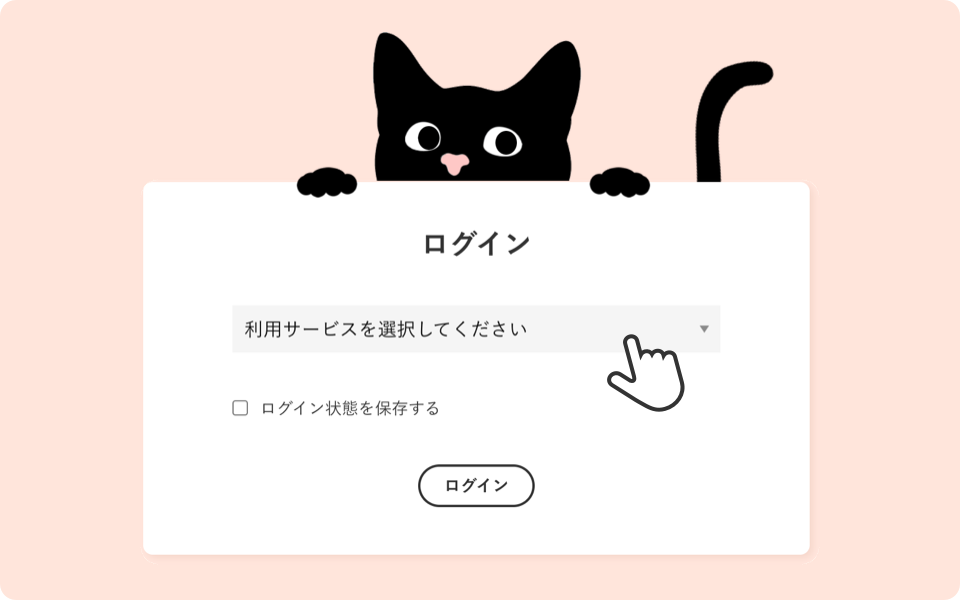
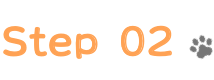
接続先URLを入力
URL を入力してください。
- URLはhttps://〇〇.atlassian.net/の形式でご入力してください。
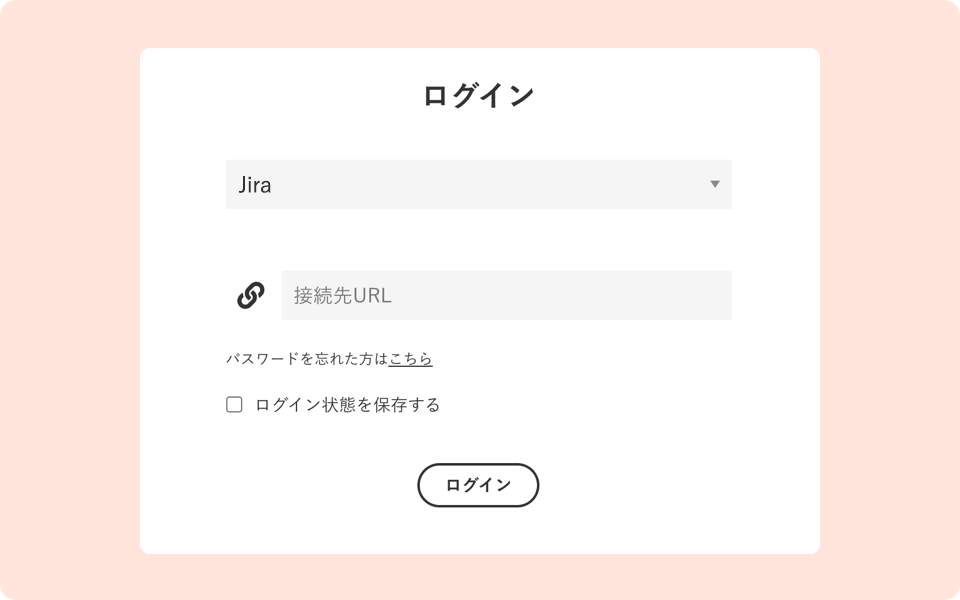
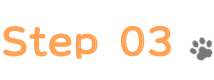
Jiraで許可する
jiraに移動するので、Acceptをクリックして許可する。
ログイン後、使用前にこちらのページに従って設定を行ってください。
https://www.naoshite.net/manual/setting.html
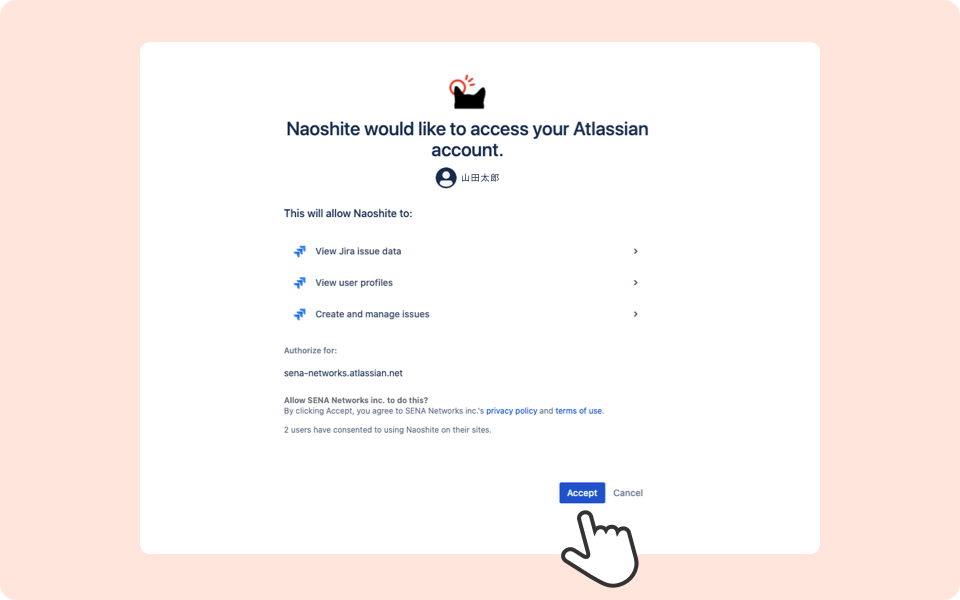
修正依頼作成

1. 新規作成ボタンをクリック

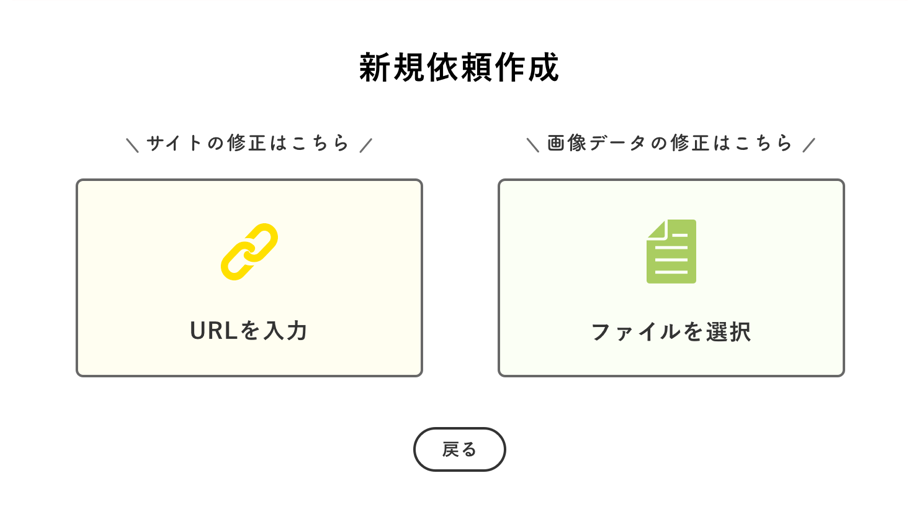
2. URLを入力かファイルを選択かどちらかを
クリック

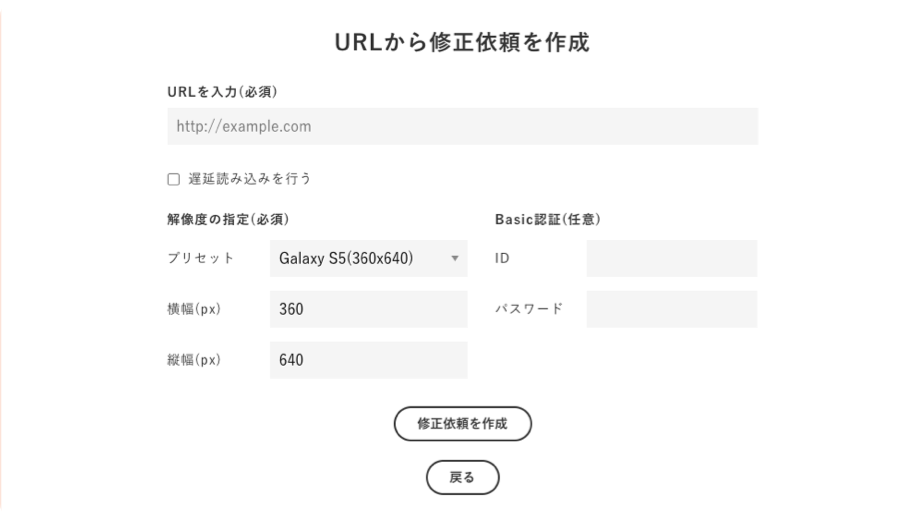
3-1. WebサイトのURLを入力して修正依頼を作成
(アクセス制限がかかっていなければBasic認証欄は空欄で作成ボタンを押してください)

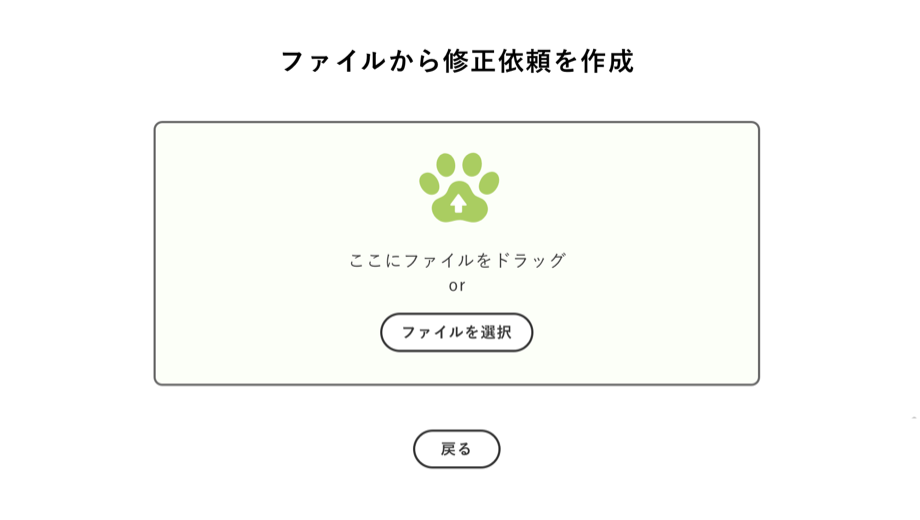
3-2. ファイルを選択して修正依頼を作成
(ドラッグとはクリックしたままマウスを動かして離すことです)


作成中は自動で保存され、まだ送っていない修正依頼は下書き一覧に表示されます。
送信した修正依頼は修正一覧に表示されます。
ツールの種類
詳細表示
修正依頼の詳細パネルを表示したり、非表示にできます。
高DPI表示
画像の高DPIを切り替えます。
画像変更
現在の画像を選択したファイルの内容と差し替えます。
再撮影
同じURLで画像を再撮影します。
移動ツール
ドラッグで画像を動かすことができます。
矩形ツール
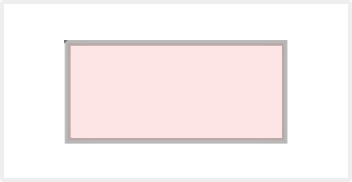
修正依頼を書きたいエリアにドラッグして四角で選択
ペンツール
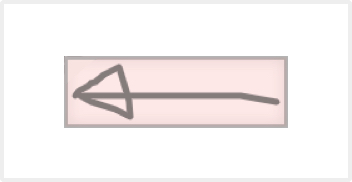
ドラッグでフリーハンドな線がかけて視覚的な指示が可能
矢印ツール
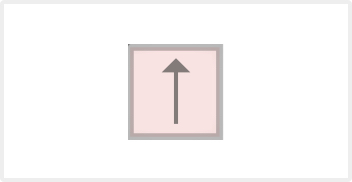
ドラッグでサイズと方向を指定して矢印を作成
文字ツール
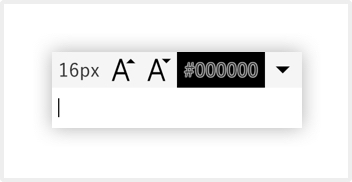
1回クリックで入力欄が表示され、文字サイズや文字色などの指定が可能
一重線ツール
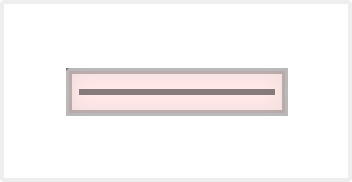
ドラッグでサイズを決めて線を1本追加
二重線ツール
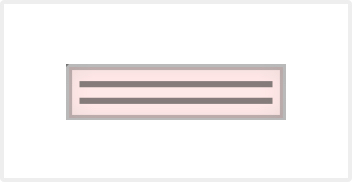
ドラッグでサイズを決めて二重線を追加
改行ツール
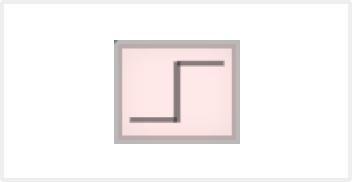
ドラッグでサイズを決めて文章の改行箇所を指定
トルツール
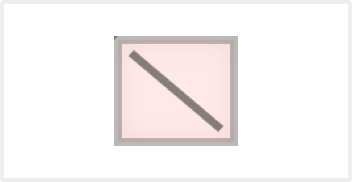
ドラッグでサイズを決めて斜線箇所を指定
句点ツール
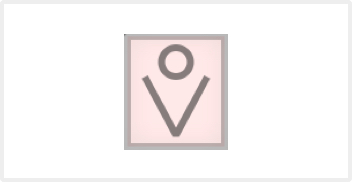
ドラッグでサイズを決めて句点を入れたい箇所を指定
読点ツール
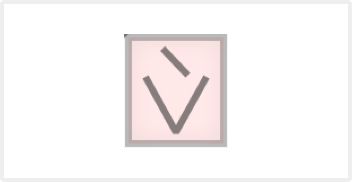
ドラッグでサイズを決めて読点を入れたい箇所を指定
マルツール
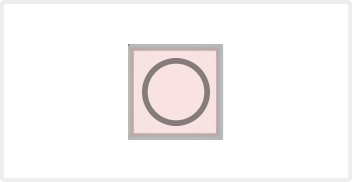
ドラッグでサイズを決めて◯を入れたい箇所を指定能
バツツール
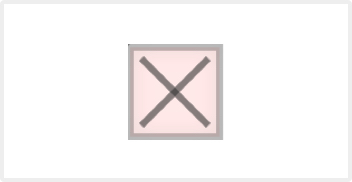
ドラッグでサイズを決めて×を入れたい箇所を指定
追加契約
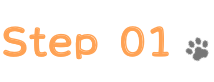
個人設定をクリック
ログイン後、メニューの中『個人設定』をクリックしてください。
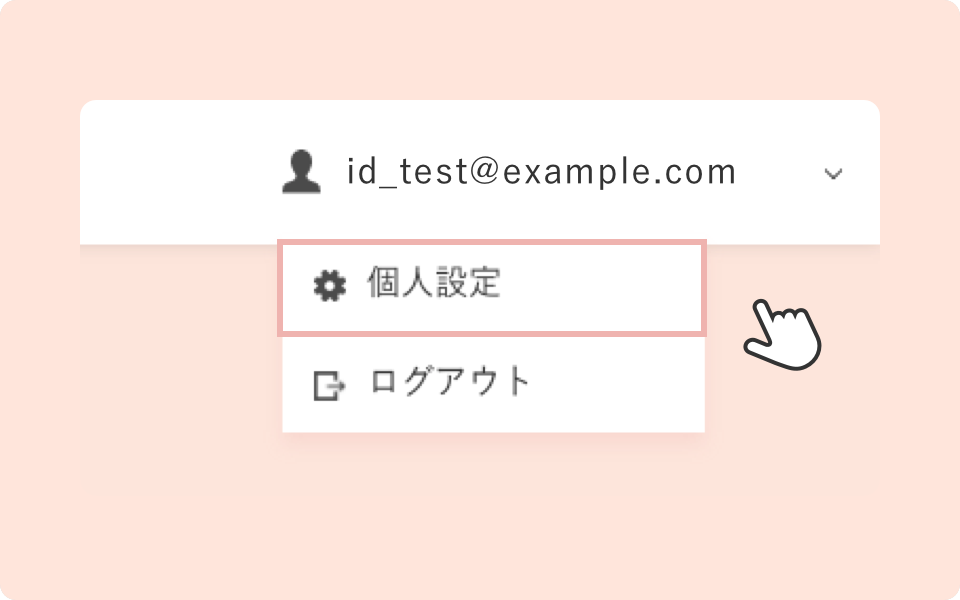
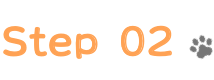
追加契約の申し込みを送信する
追加契約契約者が複数サービスを利用する場合は、チェックボックスにチェックを入れて追加契約の申し込みを送信してください。
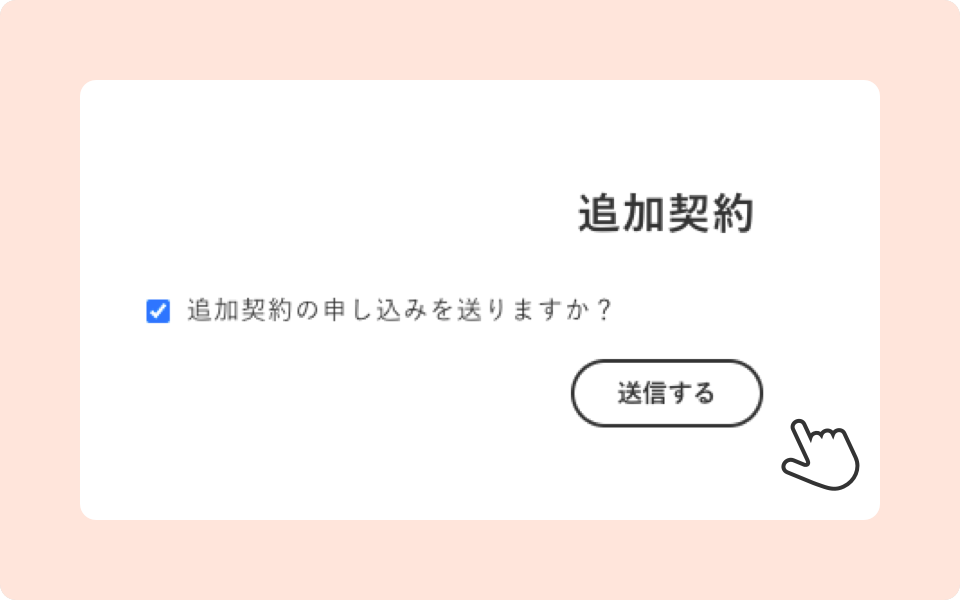
退会手続き
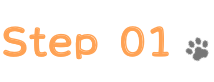
個人設定をクリック
ログイン後、メニューの中『個人設定』をクリックしてください。
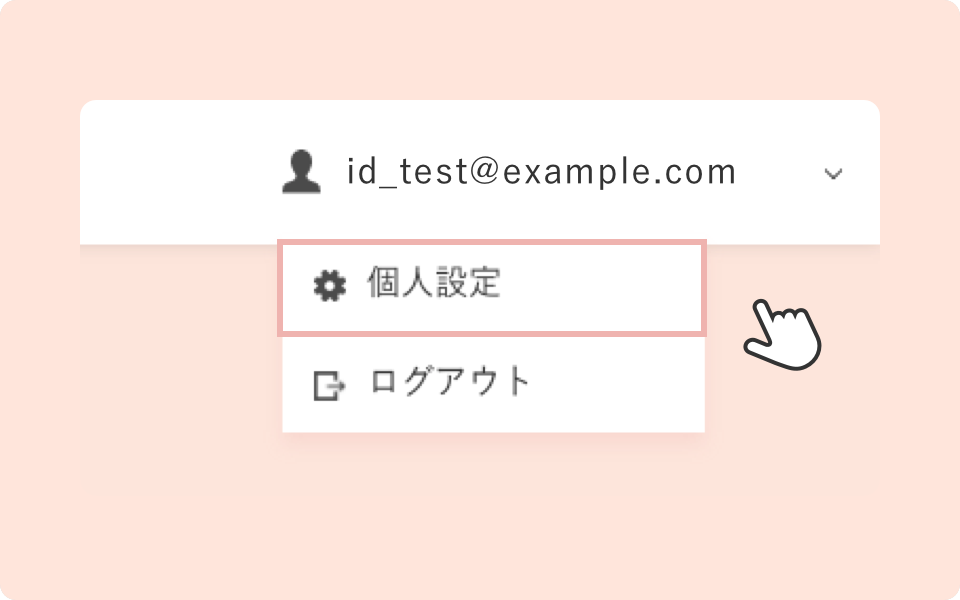
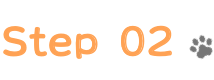
解約の申し込みを送信する
チェックボックスにチェックを入れて送信するボタンをクリックしてください。
その後、登録されているメールアドレスに解約メールが届きますのでメールのURLにアクセスしてください。
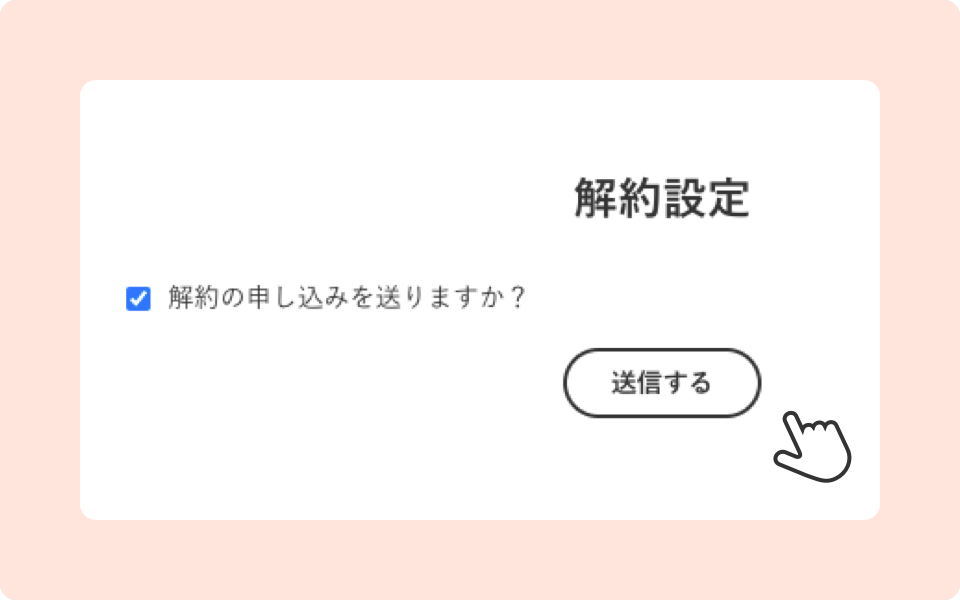
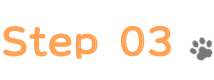
解約する
解約設定の『解約する』にチェックを入れて理由を記載の上、解約するボタンを押して解約してください。